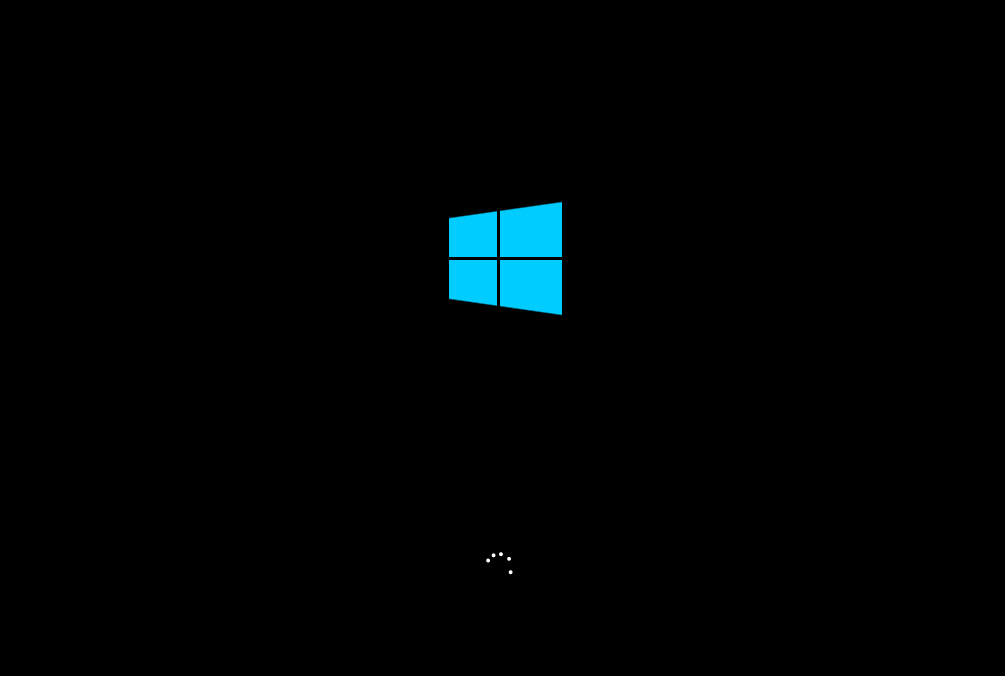Surface Pro 9是Microsoft旗下一款高性能的PC平板二合一笔记本,不只机身做工精致,便携性较好,而且屏幕综合素质出色,那样当大家需要重装如此一台笔记本的时候要怎么样操作呢?下面就跟着我们一块儿看看U盘重装MicrosoftSurface Pro 9办法吧。
用U盘重装MicrosoftSurface Pro 9的办法
筹备工作
U盘启动盘制作步骤:
注意:制作期间,U盘会被格式化,因此U盘中的要紧文件请注意备份。假如需要安装系统的是C盘,要紧文件请不要放在C盘和桌面上。
1、运行“石大师一键重装”点击“我了解了”。
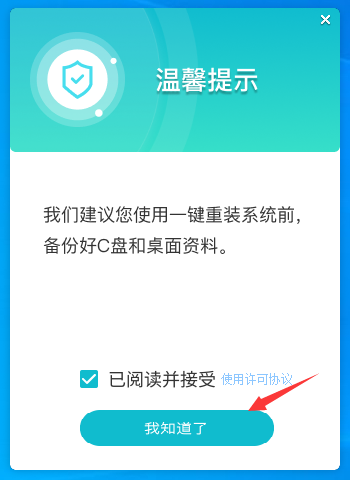
2、选择“U盘启动”点击“开始制作”。
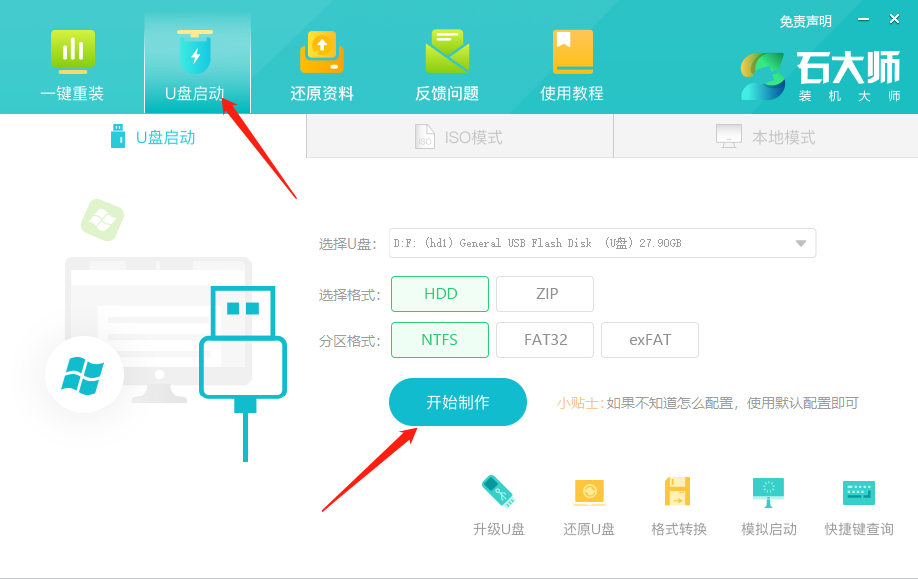
3、正在下载U盘启动工具制作时所需的组件,请耐心等待。
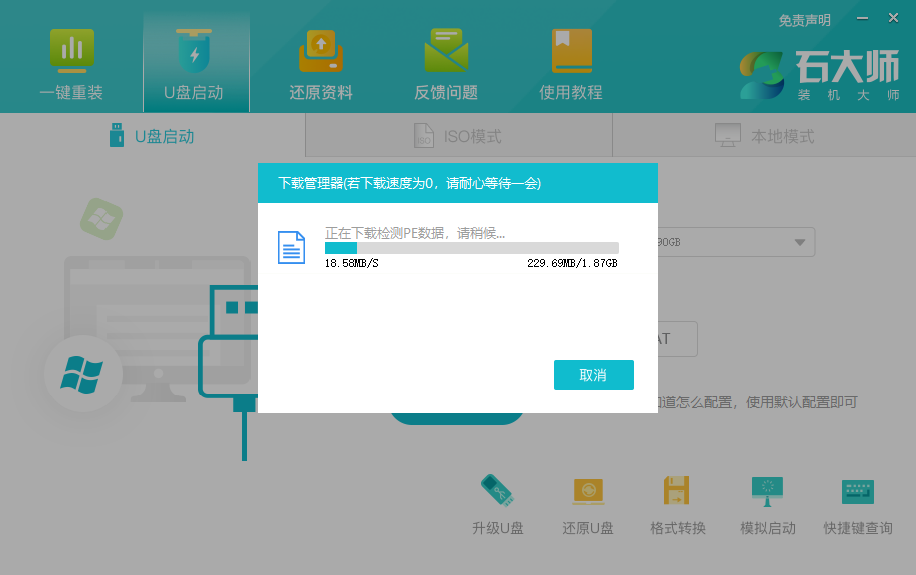
4、跳出提示备份U盘内要紧资料,如不需要备份,点击“确定”。

5、选择自己想要安装的系统镜像,点击“下载系统并制作”,本软件提供的系统为原版系统(也可选择取消下载系统制作)。
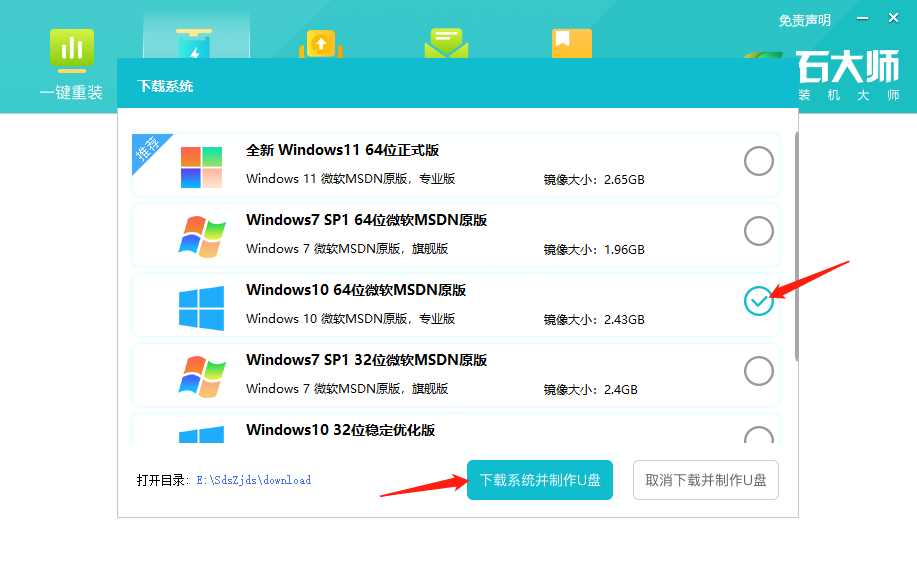
6、正在下载系统镜像,请不要关闭软件。
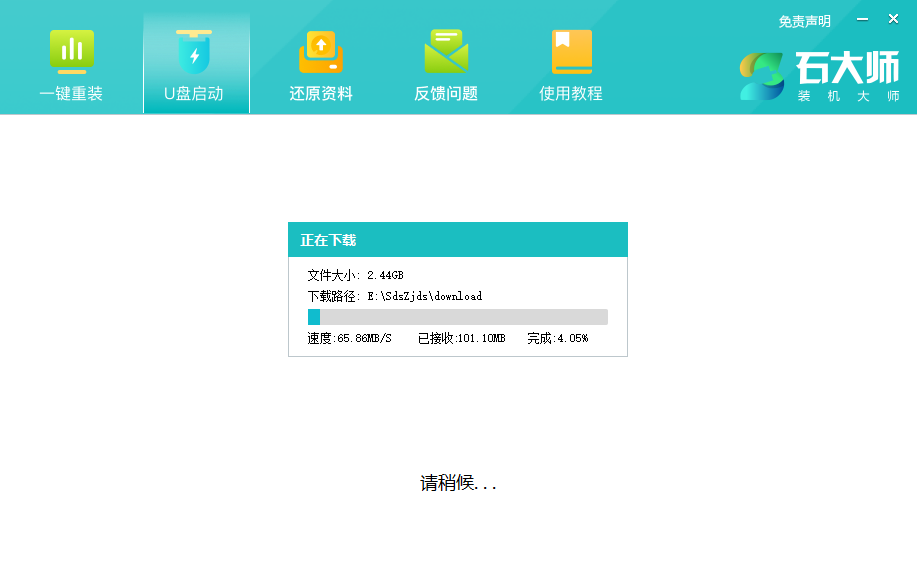
7、正在制作U盘启动工具。
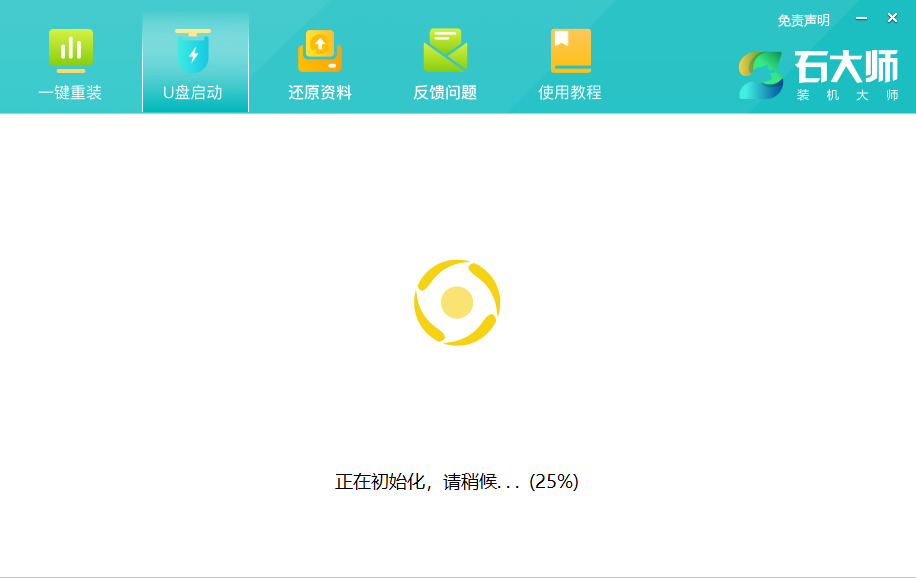
8、正在拷备系统镜像到U盘。

9、提示制作完成,点击“确定”。
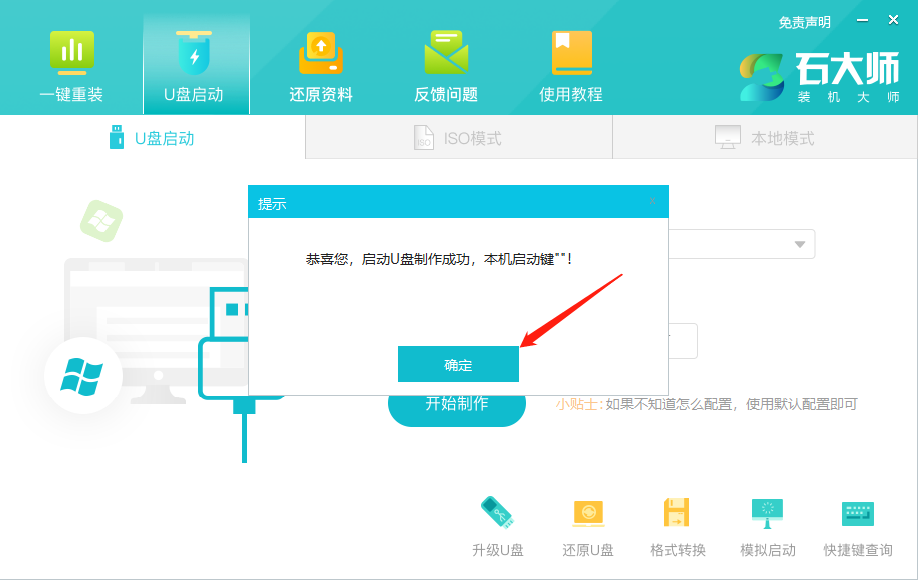
10、选择“模拟启动”,点击“BIOS”。

11、出现这个界面,表示石大师U盘启动工具已制作成功。

U盘装系统:
1、查找自己电脑主板的U盘启动盘快捷键。
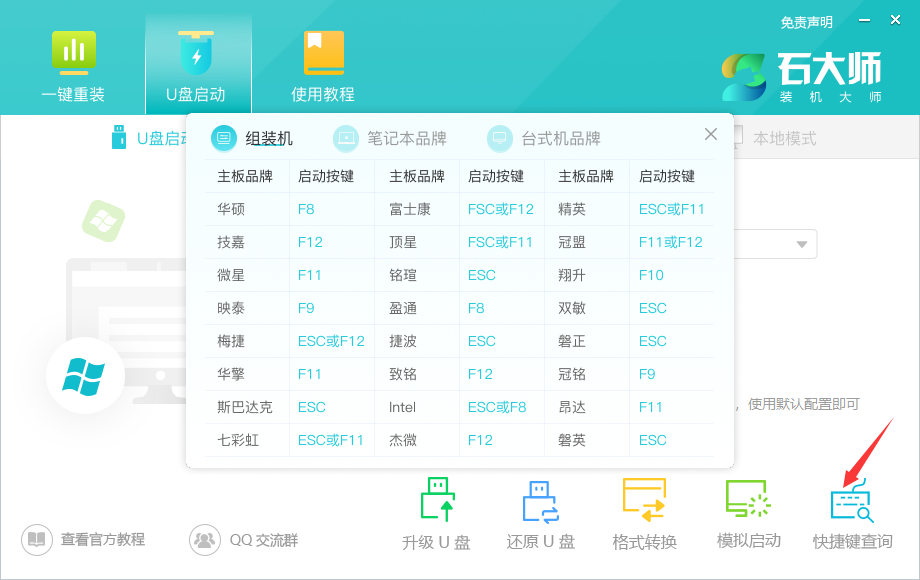
2、制作好的U盘启动盘依旧插在电脑上,重启电脑按快捷键选择U盘进行启动,进入后,键盘↑↓键选择第二个【02】启动Windows10PE x64(互联网版),然后回车。(这个PE系统只不过便捷用户进行操作的,跟用户要安装什么系统无关)

3、进入PE界面后,点击桌面的一键重装系统。
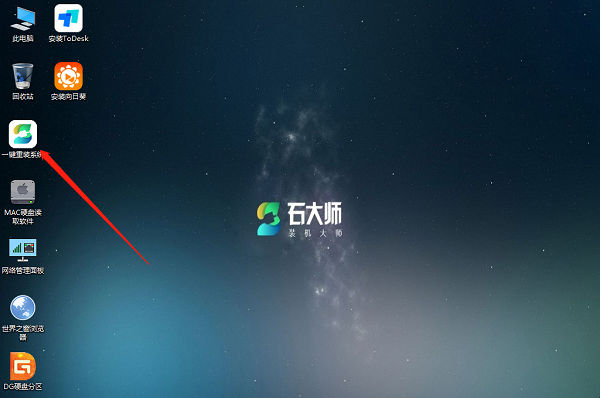
4、打开工具后,点击浏览选择U盘中的下载好的系统镜像ISO。
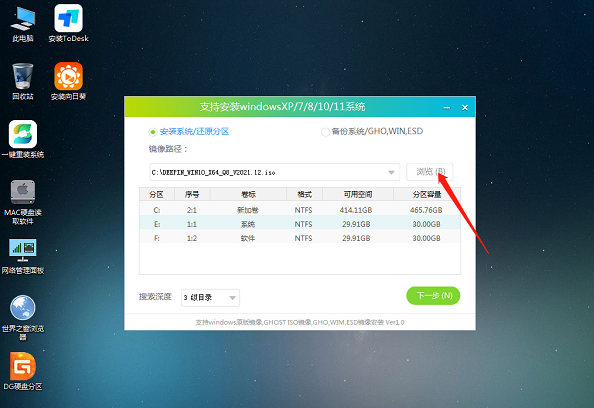
5、选择后,再选择系统安装的分区,一般为C区,如若软件辨别错误,需用户自行选择。选择完毕后点击下一步。
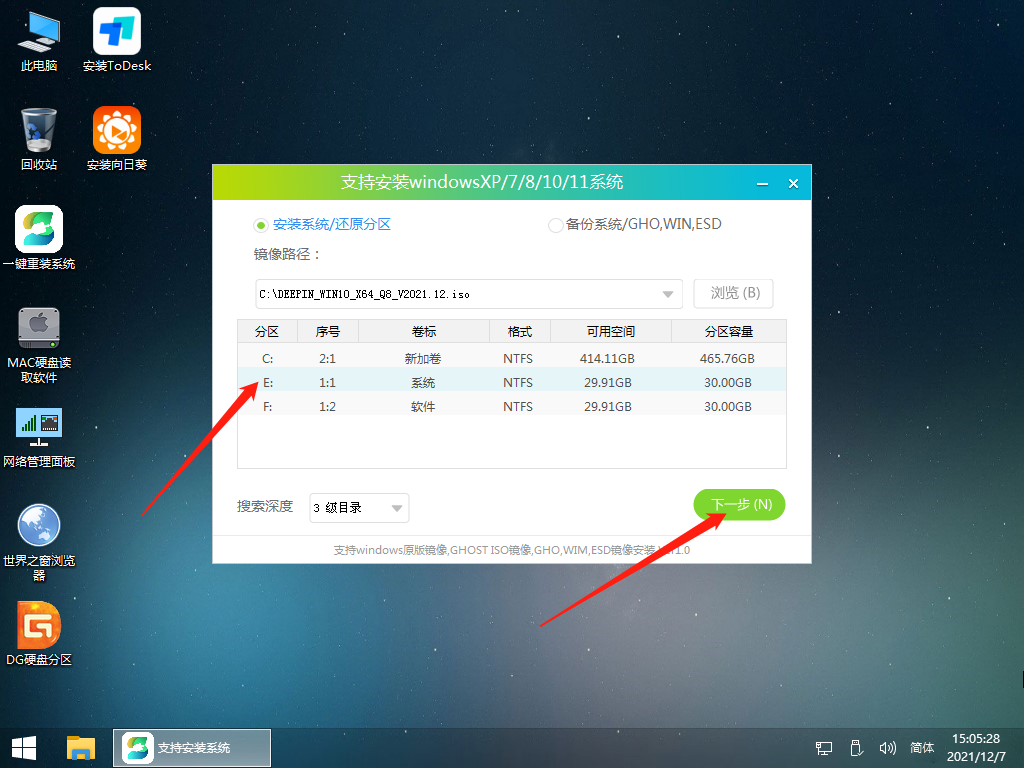
6、此页面直接点击安装即可。

7、系统正在安装,请等候……

8、系统安装完毕后,软件会自动提示需要重启,并且拔出U盘,请用户拔出U盘再重启电脑。
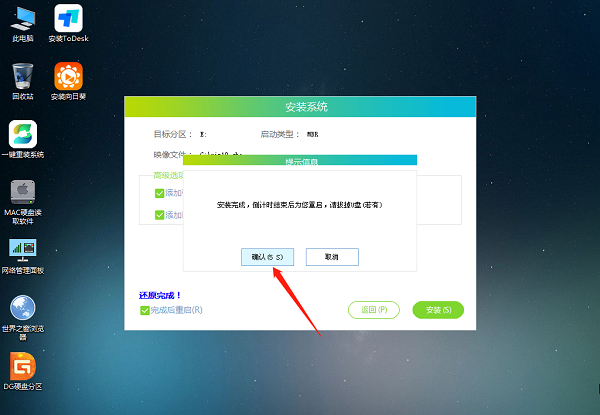
9、重启后,系统将自动进入系统安装界面,到此,装机就成功了!