解决方案:
1、打开虚拟机VMware Workstation,启动Ubuntu系统,菜单栏 - 虚拟机 - 安装VMware Tools,不启动Ubuntu系统是没办法点击安装VMware Tools选项的,如下图:

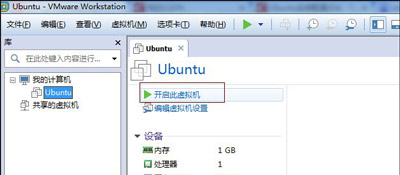
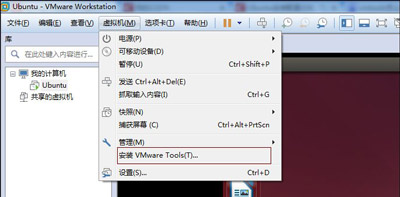
2、假如弹出如下框,点击是即可:

3、此时,会发现虚拟机设施下多了VMware Tools这一项,点击它,其里面有一个VMwareToolstar.gz文件:
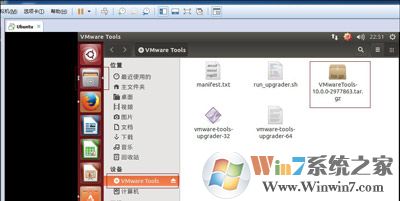
4、下面大家把VMwareToolstar.gz文件提取到某个目录下,如下图,博主的是提取到桌面刚刚新建的myfile目录下:
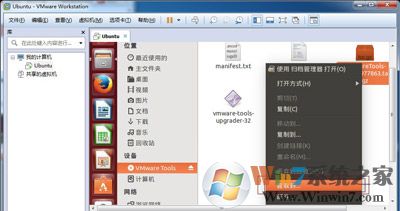
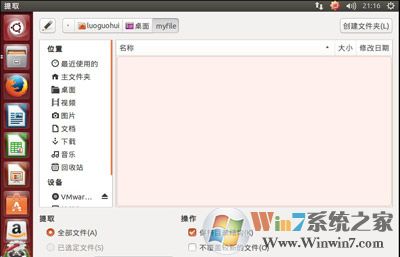
5、提取完成后会发现桌面的myfile里面多了一个vmware-tools-distrib文件夹,这个正是大家待会安装需要用到的:
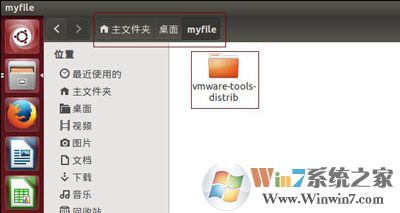
6、下面大家快捷键Ctrl+Alt+T,启动命令框,然后切换到root用户(切换命令为:sudo su,回车然后会提示你输入目前登录用户的密码,输入成功后即可进入root用户):
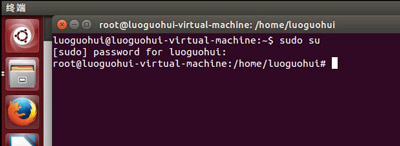
7、然后大家以root用户进入到刚刚提取到的vmware-tools-distrib文件夹下,然后输入命令:。/vmware-install.pl 然后回车,如下图:
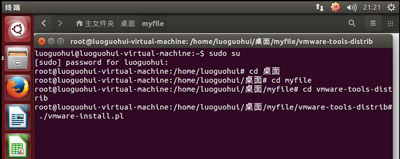
8、上面的操作后就开始安装VMware Tools了,依据其提示输入yes/no,直到出现Enjoy, the VMware team如下图,就表示安装成功了,然后手工重启虚拟机:

9、重启虚拟机后大家发现菜单栏 - 虚拟机 - 安装VMware Tools变成了重新安装字眼,这也表明VMware Tools已经安装成功了:
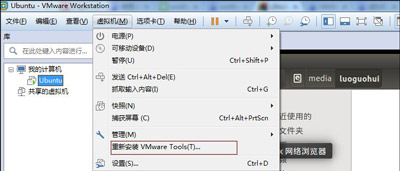
10、安装了VMware Tools后,虚拟机与主机可以通过拖拽来对传文件:
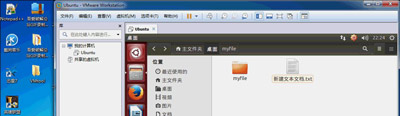 以上就是VMware虚拟机给Ubuntu安装vmware tools工具办法了,安装完成之后大家就能愉快的在虚拟机和电脑之间相互传输文件了。
以上就是VMware虚拟机给Ubuntu安装vmware tools工具办法了,安装完成之后大家就能愉快的在虚拟机和电脑之间相互传输文件了。





