
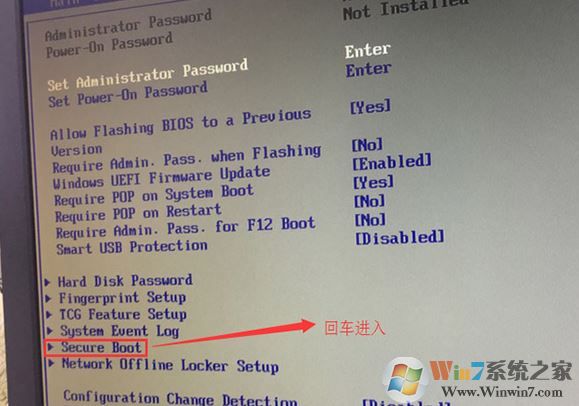
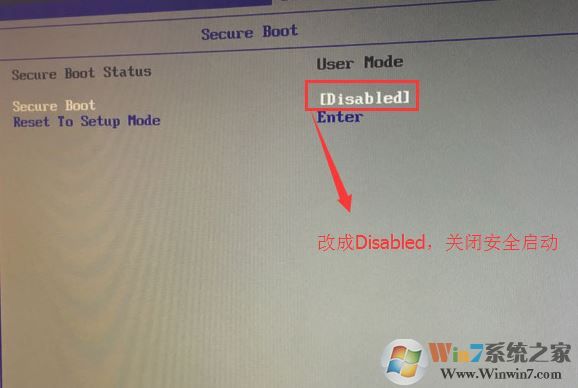
2、转到Exit,把OS Optimized Defaults设置为Disabled;
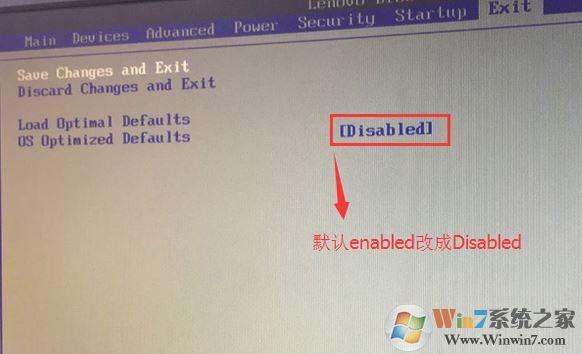
3、切换到Boot,把Boot Mode从UEFI改成Legacy only引导模式,再把csm默认disabled改成enabled,开启兼容模式,选择F10保存设置,在弹出的选项中选择YES;
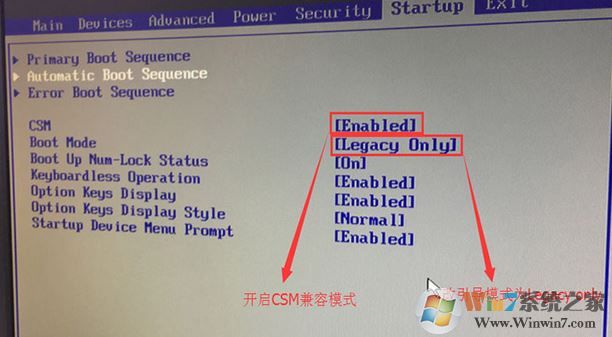
4、插入制作好的U盘启动盘,重启按F12或FN+F12调出启动管理对话框,选择USB HDD辨别到U盘启动进入PE,回车;
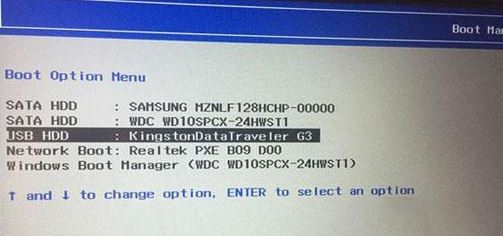
联想扬天M2601C-01装Windows 7步骤3、
1、进入U盘启动盘,用键盘上下键选择【1】入PE系统;
2、打开桌面上的Diskgenius分区工具(DG分区工具);打开Diskgenius后,选择笔记本硬盘,然后点击硬盘,查询菜单中的【转换分区表种类为MBR格式】选项是不是灰色,若是灰色的话那样大家就不需要进行重新分区,除去C盘系统盘和桌面上的资料,重装系统后其他磁盘中的资料都不会被清空,假如转换分区表种类为MBR格式选项是可选的,则需要将整个硬盘格式化;
删除分区:点击硬盘删除所有分区,删除前确保资料已经转移,删除后,点击【保存更改】,如图:
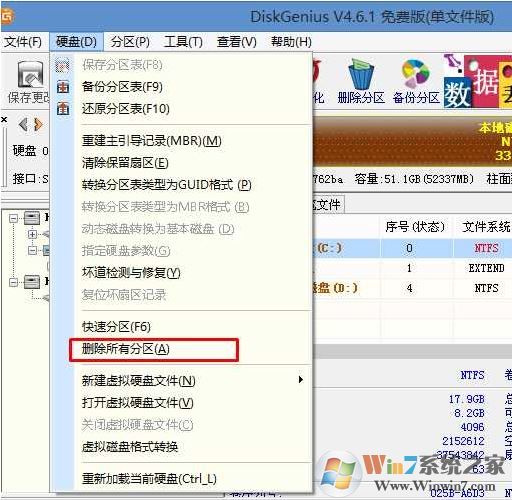
转GPT分区为MBR格式:删除分区后,装换硬盘分区表种类 为 MBR 格式,同样还是从硬盘转换分区表种类为MBR格式,然后保存更改(以下为图示,此时该项为可点,如不可点说明已经转换好了。),如图:
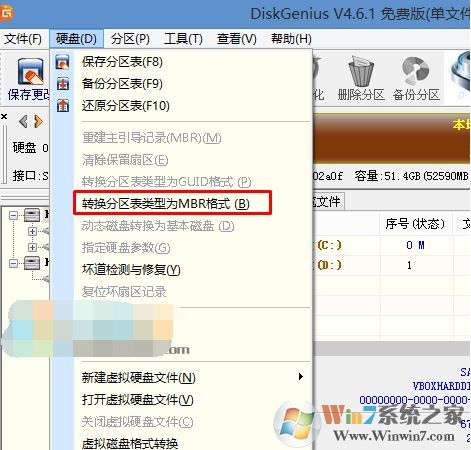
重新分区:磁盘格式转换完成后,实行迅速分区,分区大小几磁盘个数自己选择,确保分区表种类为MbR ,及勾选了重建主引导记录MBR,按下确定后开始分区(若是固态硬盘或者是东芝的硬盘要进行4K对齐一下),如下图:
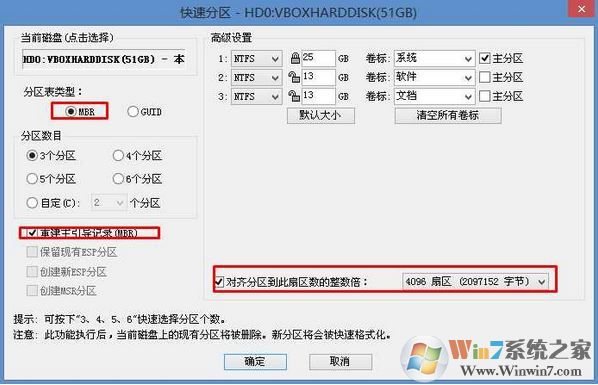
3、分区完成后运行桌面的一键装机还原工具,然后选择Windows 7系统镜像文件,以c盘为系统盘,把Windows 7系统安装在c盘中,点击确定;

耐心等待安装完成进入到下图所示界面说明安装完成:
 关于联想扬天M2601C-01装Windows 7的操作办法就给大伙介绍到这里,有需要的用户快试一试吧~
关于联想扬天M2601C-01装Windows 7的操作办法就给大伙介绍到这里,有需要的用户快试一试吧~





