具体步骤如下:
1、联想Ideapad 700笔记本改BIOS
1、开机一直按F2或(FN+F2)进入BIOS,按方向键切换到Security,选择Secure Boot回车设置成Disabled,如下图所示;
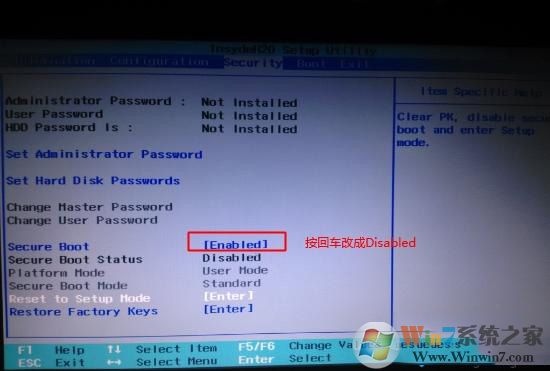
2、转到Exit,把OS Optimized Defaults设置为Disabled或Other OS,如下图所示;
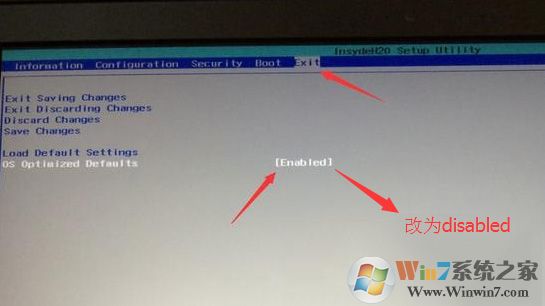
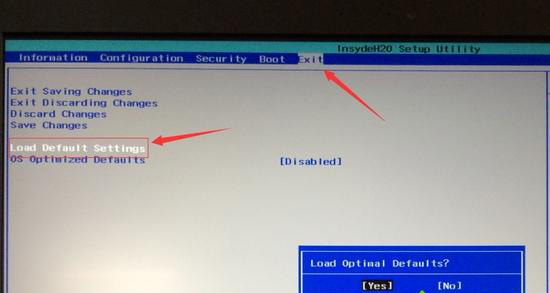
4、切换到Boot,把Boot Mode从UEFI改成Legacy Support;
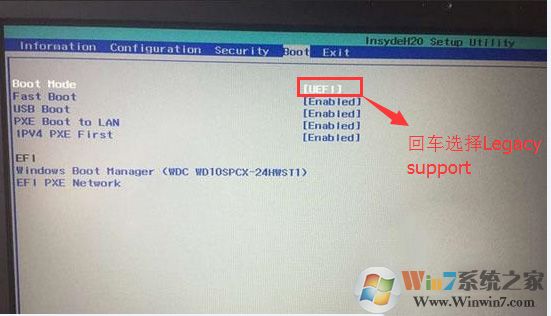
5、再把Boot Priority设置成Legacy First,按F10弹出窗口选择yes回车;
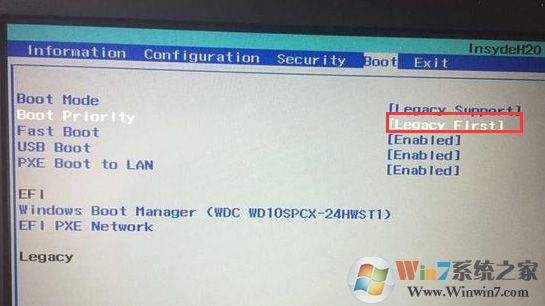
6、注意:再返回configuration这项,查询sata controller mode这项,假如默认硬盘模式为R人工智能D,请将硬盘模式改为AHCI模式,不然进PE后不可以认出硬盘,假如更改后记得按F10保存,如下图所示;
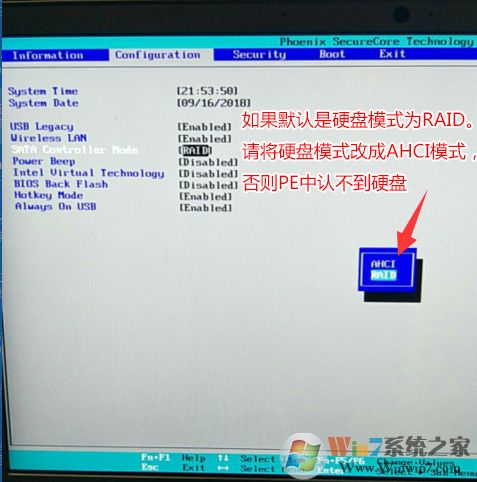
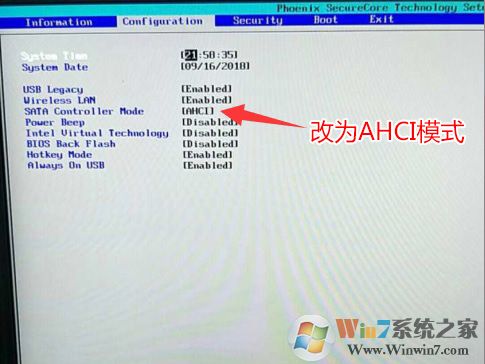
7、插入制作好的U盘启动盘,重启按F12或FN+F12调出启动管理对话框,选择USB HDD辨别到U盘启动进入PE,回车进入PE:
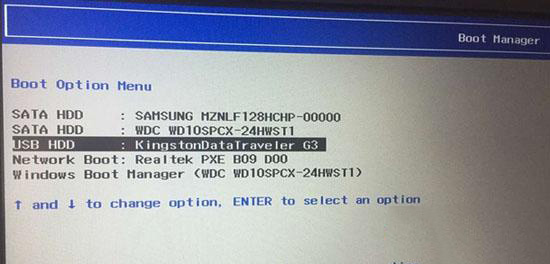
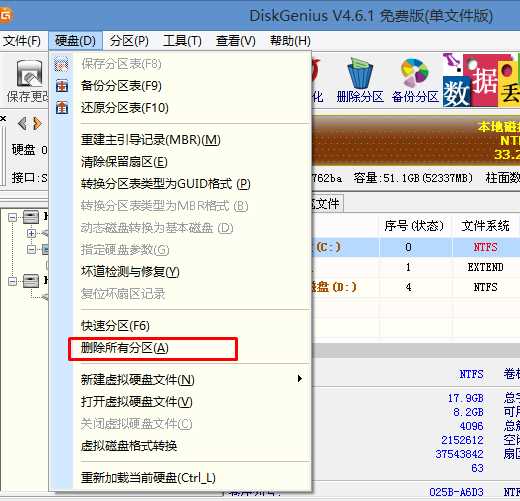 2、删除分区后,装换硬盘分区表种类 为 MBR 格式,同样还是从硬盘转换分区表种类为MBR格式,然后保存更改(以下为图示,此时该项为可点,如不可点说明已经转换好了。)
2、删除分区后,装换硬盘分区表种类 为 MBR 格式,同样还是从硬盘转换分区表种类为MBR格式,然后保存更改(以下为图示,此时该项为可点,如不可点说明已经转换好了。)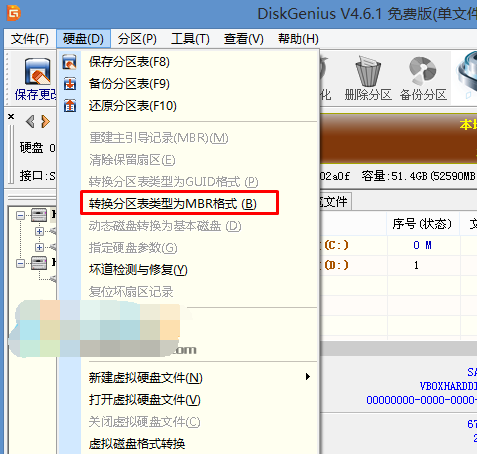 3、转换完成后,实行迅速分区,分区大小几磁盘个数自己选择,确保分区表种类为MbR ,及勾选了重建主引导记录MBR,按下确定后开始分区(对了,若是固态硬盘可要4K对齐一下哦);
3、转换完成后,实行迅速分区,分区大小几磁盘个数自己选择,确保分区表种类为MbR ,及勾选了重建主引导记录MBR,按下确定后开始分区(对了,若是固态硬盘可要4K对齐一下哦);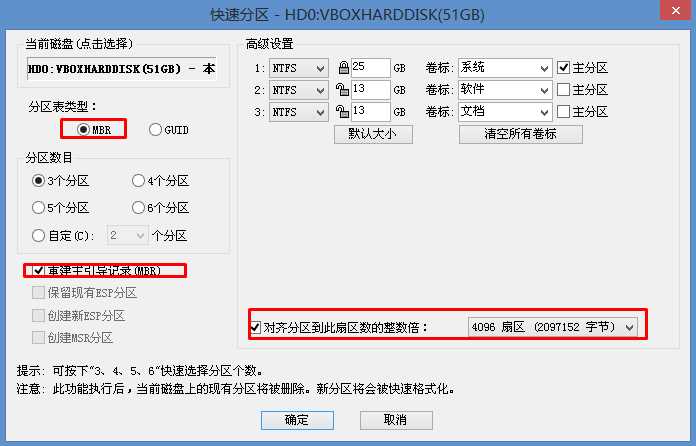 4、运行桌面的一键装机等工具,然后选择Windows 7系统镜像文件,以c盘为系统盘,把Windows 7系统安装在c盘中,点击确定,如图所示:
4、运行桌面的一键装机等工具,然后选择Windows 7系统镜像文件,以c盘为系统盘,把Windows 7系统安装在c盘中,点击确定,如图所示: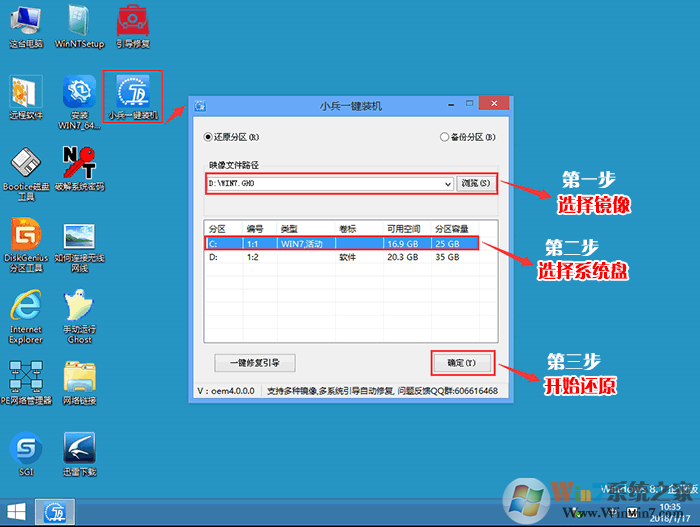 2、最后,等待释放GHO安装程序,电脑便会自动重启电脑。
2、最后,等待释放GHO安装程序,电脑便会自动重启电脑。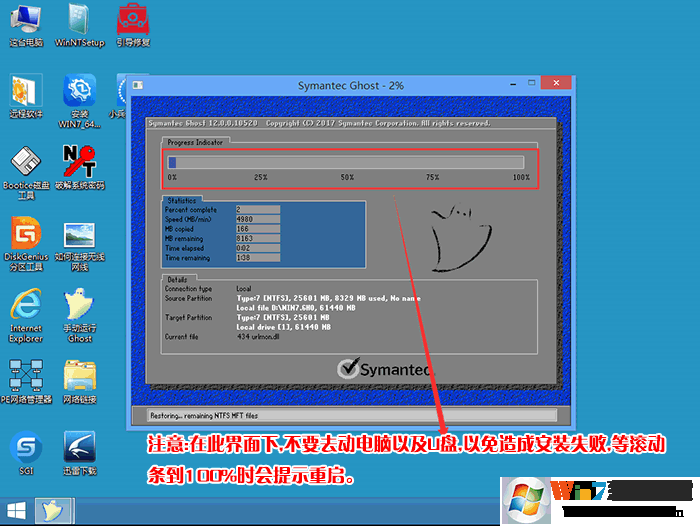 重启电脑之后,系统安装过程会继续,并且无需手工操作,你只须耐心的等待系统安装完收获好了。如此就完成了装Windows 7系统的目的。
重启电脑之后,系统安装过程会继续,并且无需手工操作,你只须耐心的等待系统安装完收获好了。如此就完成了装Windows 7系统的目的。




