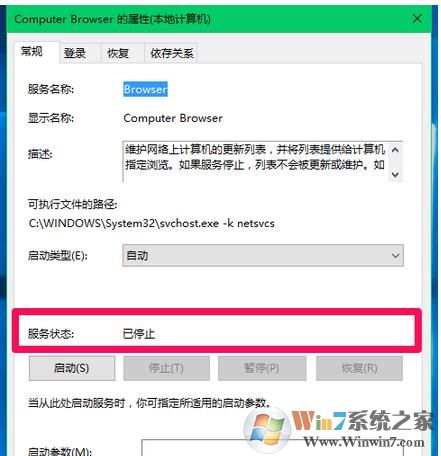 什么是Computer Browser服务?Computer Browser服务主要用于维护网上邻居中计算机的最新列表,与其他一些用NetBIOS协议的互联网设施。网上邻居显示的内容正是源自此,假如你的网上邻居没办法正常显示,非常可能是这个服务没开启。对于这项服务,建议局域网中的用户不要关闭,不然会干扰到正常用。
什么是Computer Browser服务?Computer Browser服务主要用于维护网上邻居中计算机的最新列表,与其他一些用NetBIOS协议的互联网设施。网上邻居显示的内容正是源自此,假如你的网上邻居没办法正常显示,非常可能是这个服务没开启。对于这项服务,建议局域网中的用户不要关闭,不然会干扰到正常用。第一步:大家第一启用Windows Firewall服务(Windows防火墙)。
步骤1、在大家打开电脑之后,右键点击系统桌面左下角的开始,点击运行,在运行对话框中输入:services.msc命令,打开当地服务窗口;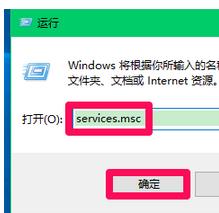 步骤2、之后在进入下个对话框时候,在当地服务窗口中,找到Windows Firewall服务,假如没启用,左键双击Windows Firewall;
步骤2、之后在进入下个对话框时候,在当地服务窗口中,找到Windows Firewall服务,假如没启用,左键双击Windows Firewall;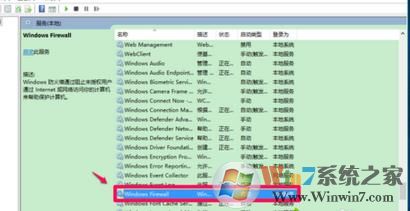 步骤3、在进入Windows Firewall 属性的时候,大家需要在打开的Windows Firewall 属性窗口,找到启动种类,点击启动,(启动种类默觉得:自动 ),再点击:确定;
步骤3、在进入Windows Firewall 属性的时候,大家需要在打开的Windows Firewall 属性窗口,找到启动种类,点击启动,(启动种类默觉得:自动 ),再点击:确定;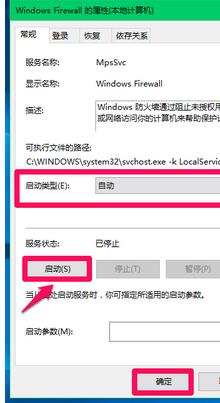 步骤4、在进入Windows Firewall 属性页面的时候,Windows Firewall服务的启动种类为:自动,服务状况为:正在运行。
步骤4、在进入Windows Firewall 属性页面的时候,Windows Firewall服务的启动种类为:自动,服务状况为:正在运行。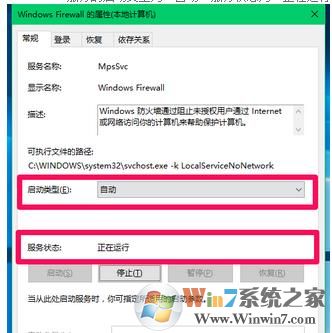 第二步:下面大家需要选择允许和应用功能中的文件和打印机共享。
第二步:下面大家需要选择允许和应用功能中的文件和打印机共享。步骤1、在打开电脑之后,右键点击系统桌面左下角的开始,在开始菜单中点击控制面板,在控制面板中左键双击Windows防火墙;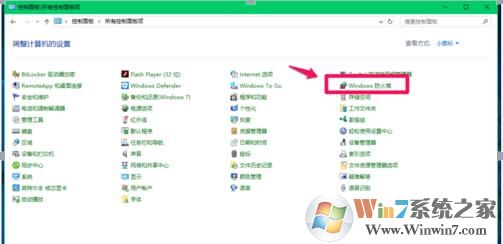 步骤2、在进入Windows防火墙窗口时,会发现窗口左边的允许应用或功能通过Windows防火墙并点击;
步骤2、在进入Windows防火墙窗口时,会发现窗口左边的允许应用或功能通过Windows防火墙并点击;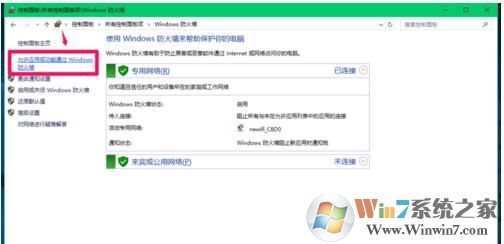 步骤3、在进入允许的应用窗口后,大家找到文件和打印机共享,假如文件和打印机共享为不可点击状况,则点击右上角的更改设置;
步骤3、在进入允许的应用窗口后,大家找到文件和打印机共享,假如文件和打印机共享为不可点击状况,则点击右上角的更改设置;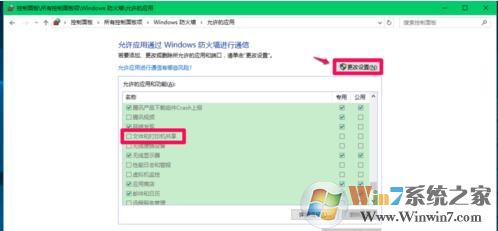 步骤4、之后会弹出如下的对话框,大家点击更改设置将来,文件和打印机共享则为可点击状况,点击文件和打印机共享前面的复选框打勾,再点击:确定。
步骤4、之后会弹出如下的对话框,大家点击更改设置将来,文件和打印机共享则为可点击状况,点击文件和打印机共享前面的复选框打勾,再点击:确定。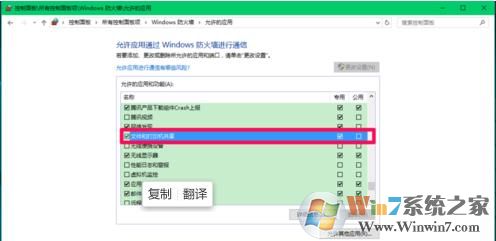
第三步:最后大家需要启动Windows10系统的Computer Browser服务。
步骤1、在最后重点时刻,大家进入当地服务窗口,找到Computer Browser服务,左键双击:Computer Browser;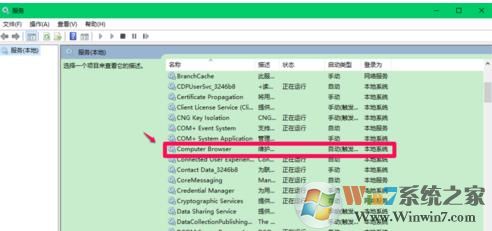 步骤2、之后在Computer Browser的属性窗口,在下面的服务状况下拉菜单中,点击启动(S);
步骤2、之后在Computer Browser的属性窗口,在下面的服务状况下拉菜单中,点击启动(S);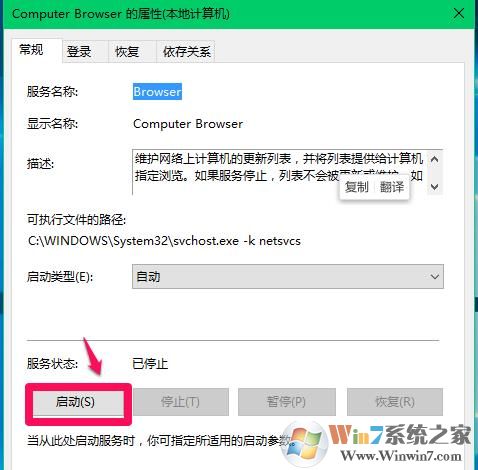 步骤3、大家需要在等待2分钟左右,看看Computer Browser的服务状况是不是维持为:正在运行?假如能维持正在运行,点击:确定;
步骤3、大家需要在等待2分钟左右,看看Computer Browser的服务状况是不是维持为:正在运行?假如能维持正在运行,点击:确定;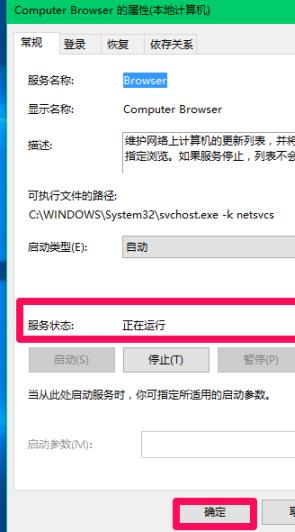
步骤4、点击确定后,大家回到当地服务窗口,可以看到:Computer Browser维护... 正在运行 自动;之后大家点击窗口左上角的文件,在下拉菜单中点击退出,退出当地服务。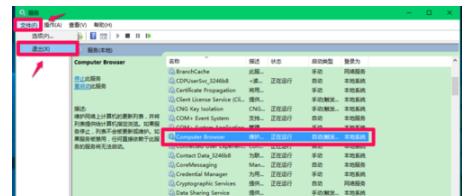
以上详细内容就是记者为大伙推荐的Windows10系统Computer Browser服务启动后又停止问题的解决方案了,供用Windows10系统的朋友们参考。期望大伙都可以修复Computer Browser服务常常被停用的问题,可以愉快的适用局域网。





