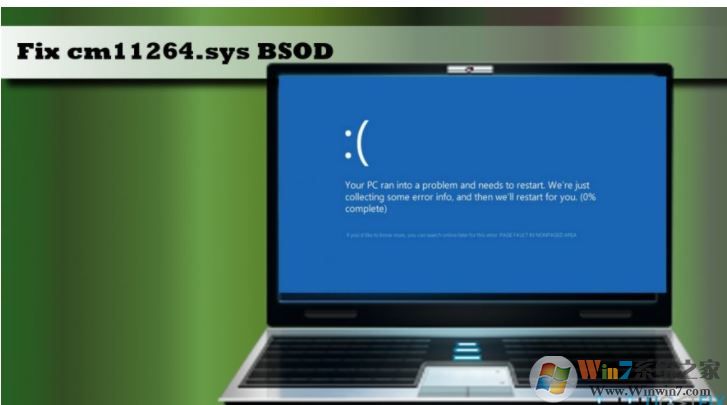
像Cm11264.sys SYS文件包括负责正确加载和配置Windows操作系统的代码。一些SYS文件被硬件驱动程序借助并在内核模式下运行。一般,Cm11264.sys错误发生在安装新的硬件或软件之后。据大家的报道,在大部分状况下,一旦电脑启动,运行C-Media USB音频驱动程序(WDM),启动特定的应用程序或玩高分辨率的游戏,就会出现bug。Cm11264.sys BSOD的罪魁祸首可以通过损毁的设施驱动程序,不兼容的设施驱动程序,损毁的注册表项,恶意软件感染,硬盘或内存(RAM)问题和类似问题触发。以下是大家可能收到的错误代码:
PAGE_FAULT_IN_NONPAGED_AREA STOP 0x00000050 cm11264.sys。NTFS_FILE_SYSTEM STOP 0x00000024 cm11264.sys。DRIVER_IRQL_NOT_LESS_OR_EQUAL STOP 0x000000D1 cm11264.sys。SYSTEM_SERVICE_EXCEPTION STOP 0x0000003B cm11264.sys可能Cm11264.sys BSOD修复程序
第一,大家强烈建议你检查系统中的恶意软件。SYS文件一般是恶意软件的目的,以触发系统问题并禁用其性能。
办法1.更新英特尔HD图形驱动程序
右键单击Windows键并选择设施管理器。展开显示适配器部分,然后右键单击英特尔好看的显卡驱动程序。选择更新驱动软件。重新启动你的电脑。假如驱动程序更新没帮助,请尝试重新安装英特尔HD图形驱动程序并检查其他问题设施驱动程序:
右键单击Windows键并选择设施管理器。展开显示适配器部分,然后右键单击英特尔好看的显卡驱动程序。点击卸载。之后,逐一展开设施驱动程序部分,并检查是不是有任何驱动程序标有黄色感叹号。假如你找到了如此的驱动程序,请右键单击它并选择更新驱动程序软件。最后,重新启动你的电脑。办法2.安装Windows更新
按Windows键+ I打开设置。选择更新和安全,然后打开Windows更新。单击检查更新选项按钮并等待系统实行扫描。更新筹备就绪后,单击安装更新。重新启动你的电脑。办法3.用系统还原点
假如在发生Cm11264.sys错误之前创建了系统还原点,请启用最新的还原点:
关机,然后重新启动系统。在Windows徽标出现之前,按F8启动到安全模式。然后右键单击Windows键并打开控制面板。导航到所有控制面板项目并选择恢复。选择配置系统还原,单击系统还原,然后按下一步。选择最新的系统还原点,然后单击下一步。最后,重新启动你的电脑。办法4.更新BIOS
到自己电脑主板品牌的相应官方网站下载最新的bios驱动程序,点击安装即可。
期望上面提供的办法之一帮助你解决Cm11264.sys BSOD错误。假如不幸的是,你仍然在为这个问题而烦恼,请告诉大家,以便大家可以对这个错误进行进一步的研究。





