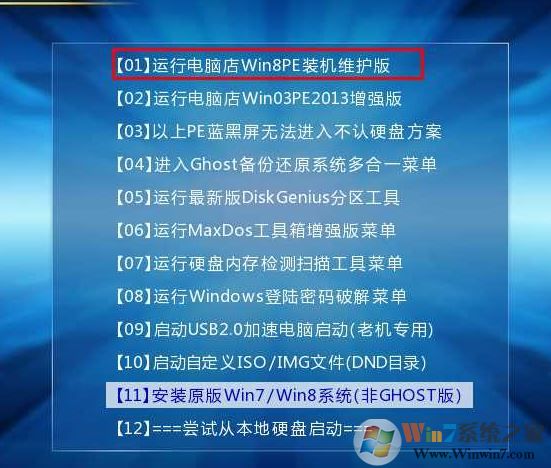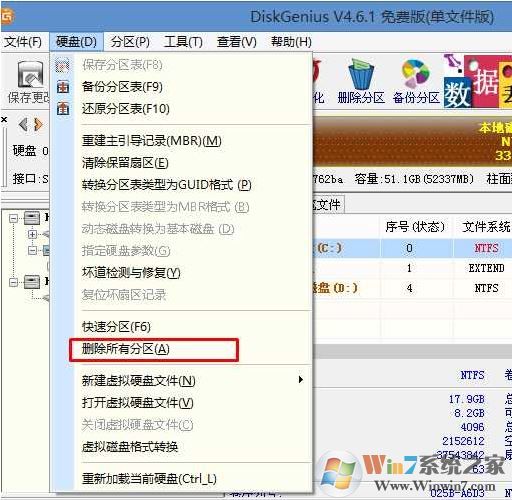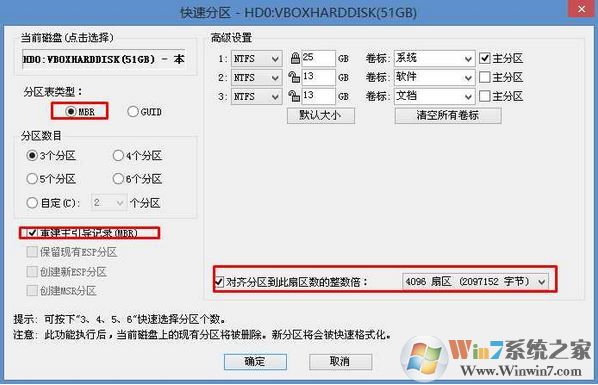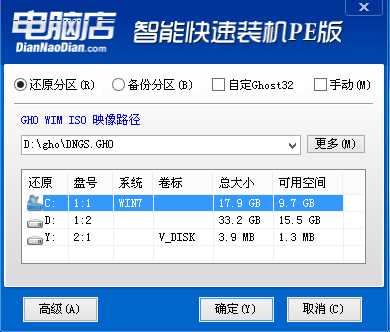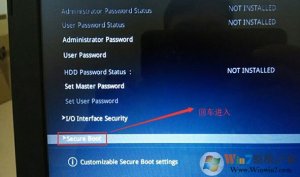华硕U4100UN8550手提电脑该怎么样重装Windows 7系统呢?华硕灵耀U4100UN选配英特尔酷睿第八代i5-8250U处置器,在内存上选配8GB LPDDR3内存及256GB固态硬盘,在保障平时存储同时,缩短程序加载的时间,各种大型软件也可迅速响应。加上灵耀U4100UN配备的NVIDIA GeForce MX150显示芯片(Intel UHD Graphics 620核显),一般用的话足够用了。那样这款笔记本是八代处置器的话就需要用特殊的Windows 7系统来安装,下面winWindows 7给大伙推荐介绍下操作办法!华硕U4100UN8550安装Windows 7步骤1、筹备工作1、制作一个U盘启动盘,大伙可以参考《PE U盘启动盘做法》;2、下载本站推荐的集成 USB3.0的 Windows 7 64位旗舰版系统镜像:Windows 7 64位旗舰版系统高速优化V2018,然后将下载好的Windows 7系统解压出来,将里面的.gho格式文件复制到制作好U盘启动盘的U盘中;3、老机器的话可以先将资料进行备份,若没资料或者是新电脑主机的话直接安装即可。华硕U4100UN8550安装Windows 7步骤2、BIOS修改与U盘启动1、重启笔记本按esc进入BIOS设置,然后按F7进入高级模式,按方向键移动到Security,选择Secure Boot,然后回车进入把Secure Boot control选enabled改为disabled关闭安全启动,然后按F10保存重启;
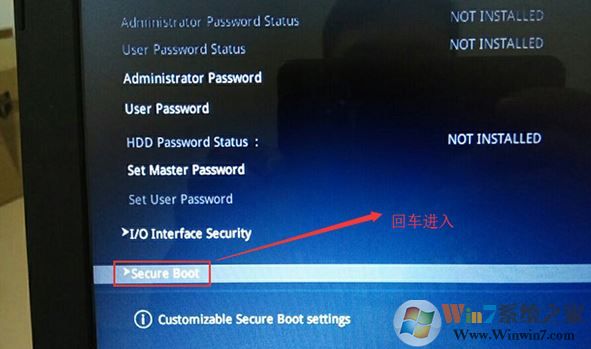

2、重启后切换到BOOT的选项,分别把fast boot和csm support由disabled改成enabled,分别开启迅速启动和兼容模式;
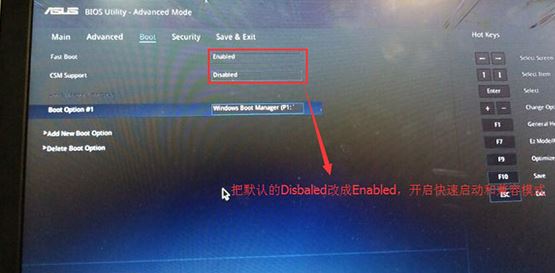
3、插入U盘启动盘,重启按ESC选择辨别到U盘启动项,回车;
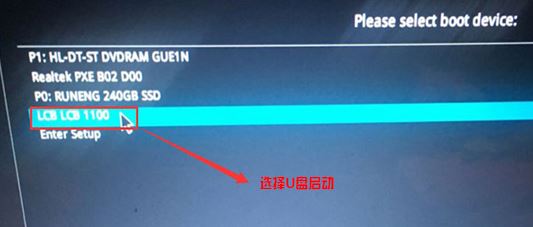
华硕U4100UN8550安装Windows 7步骤3、磁盘分区与系统安装1、进入U盘启动盘,用键盘上下键选择【1】入PE系统;
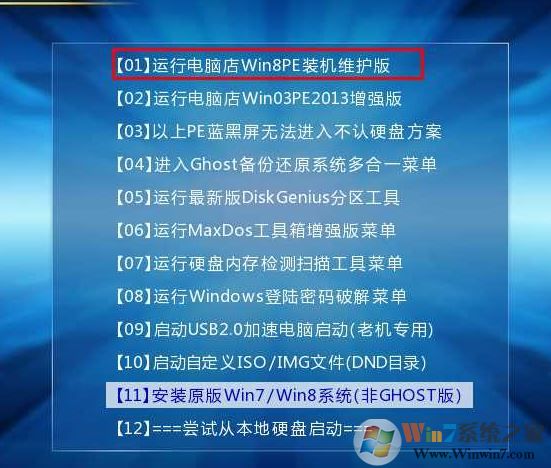
2、打开桌面上的Diskgenius分区工具(DG分区工具);打开Diskgenius后,选择笔记本硬盘,然后点击硬盘,查询菜单中的【转换分区表种类为MBR格式】选项是不是灰色,若是灰色的话那样大家就不需要进行重新分区,除去C盘系统盘和桌面上的资料,重装系统后其他磁盘中的资料都不会被清空,假如转换分区表种类为MBR格式选项是可选的,则需要将整个硬盘格式化,操作办法如下:删除分区:点击硬盘删除所有分区,删除前确保资料已经转移,删除后,点击【保存更改】,如图:
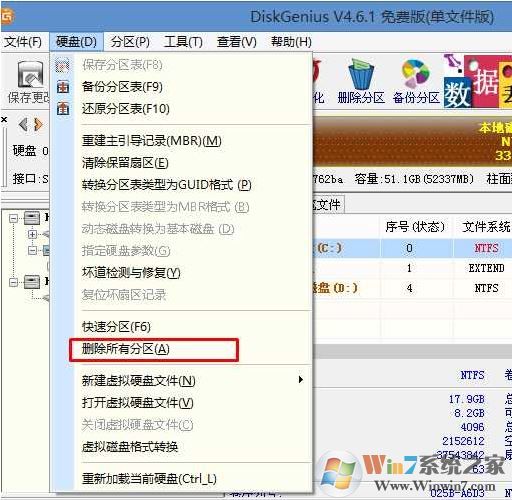
转GPT分区为MBR格式:删除分区后,装换硬盘分区表种类 为 MBR 格式,同样还是从硬盘转换分区表种类为MBR格式,然后保存更改(以下为图示,此时该项为可点,如不可点说明已经转换好了。),如图:

重新分区:磁盘格式转换完成后,实行迅速分区,分区大小几磁盘个数自己选择,确保分区表种类为MbR ,及勾选了重建主引导记录MBR,按下确定后开始分区(若是固态硬盘或者是东芝的硬盘要进行4K对齐一下),如下图:
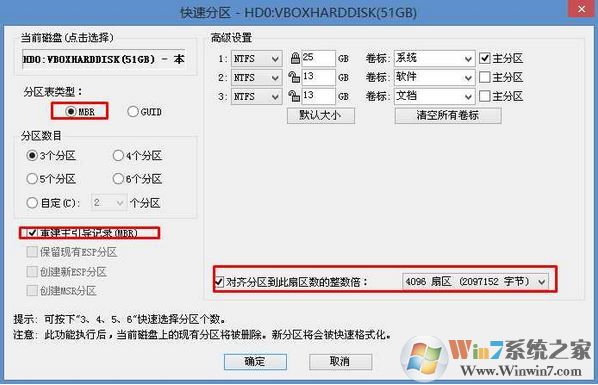
3、完成分区后,运行【PE一键装机】,选择安装系统盘所在的地方,默认是C盘,确定。重启之后拔出U盘,系统将自动安装后完成!
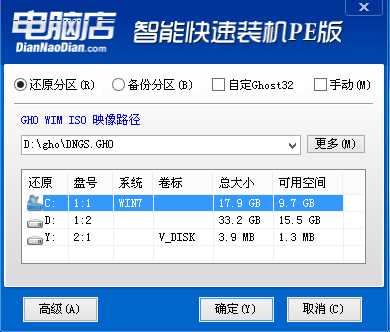
等待GHOST读条100之后会提示重启,重启后大家将U盘移除耐心等待完成安装后即可!
以上便是winWindows 7在本文中给大伙推荐介绍的华硕U4100UN8550安装Windows 7详细操作办法!
下载地址
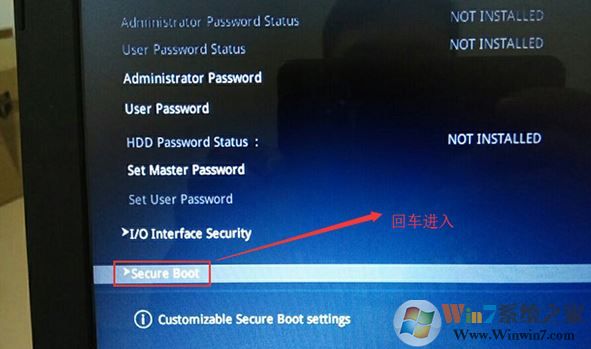

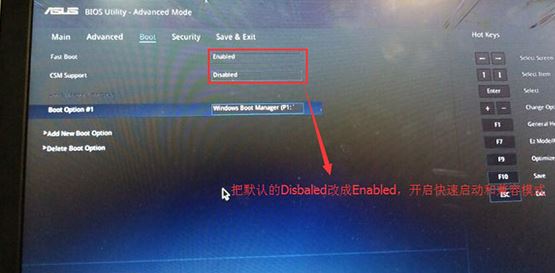
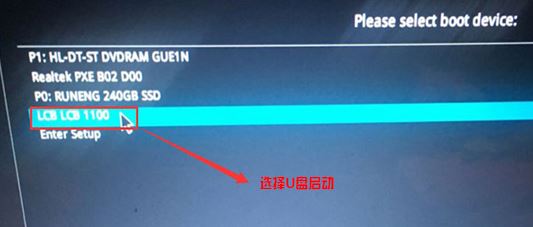 华硕U4100UN8550安装Windows 7步骤3、磁盘分区与系统安装1、进入U盘启动盘,用键盘上下键选择【1】入PE系统;
华硕U4100UN8550安装Windows 7步骤3、磁盘分区与系统安装1、进入U盘启动盘,用键盘上下键选择【1】入PE系统;