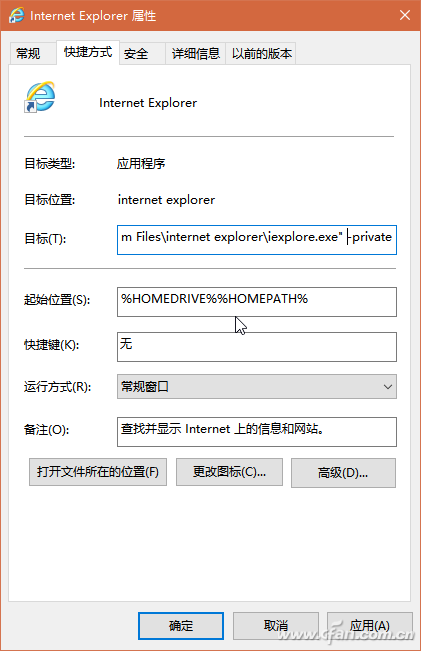Microsoft Edge浏览器提供一种InPrivate的隐私浏览模式。当用该模式浏览完一个网页,关闭所有InPrivate标签页之后,Microsoft Edge将自动删除包含Cookie、历史记录或临时文件等浏览数据,上述临时数据不会保存在电脑中。但每次开启这一模式,都需要通过软件设置菜单选择命令,另行开启一个浏览窗口,操作多为不便(图1)。假如能在桌面打造一个快捷方法,即可一键迅速进入Edge的InPrivate浏览模式。
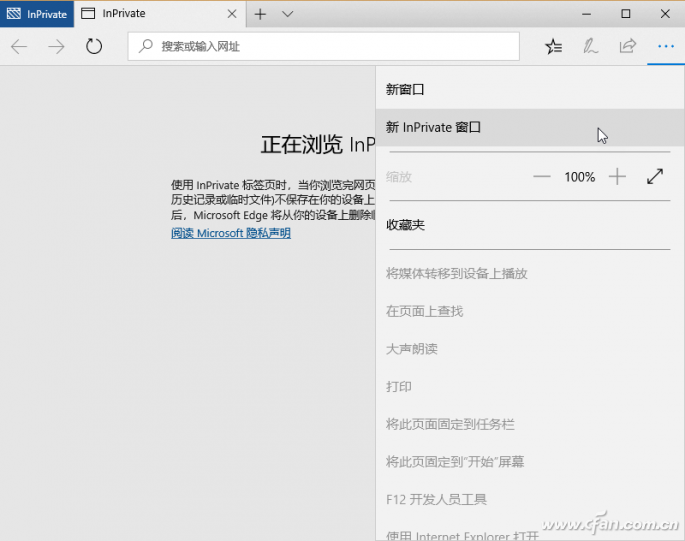
右键点击Win10桌面空白处,在弹出的快捷菜单中依次选择新建快捷方法。在打开的创建快捷方法对话窗口的请键入对象的地方框中输入如下命令(图2):
%windir%System32cmd.exe /c start shell:AppsFolderMicrosoft.MicrosoftEdge_8wekyb3d8bbwe!MicrosoftEdge -private
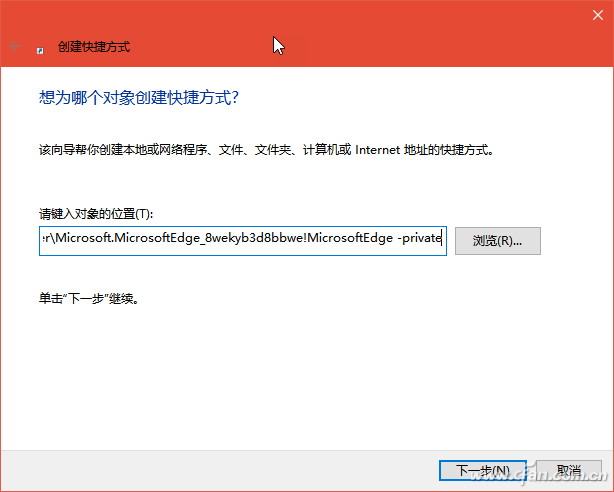
点击下一步进入快捷方法命名对话窗口,在键入该快捷方法名字框中输入Edge隐私浏览模式(或自己概念的其他名字),点击完成按钮(图3)。
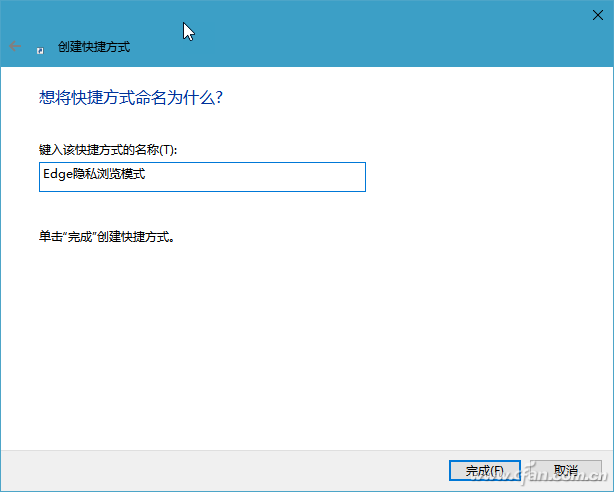
完成如上操作之后,桌面上出现Edge隐私浏览模式快捷图标。右键单击此图标并选择属性,在Edge隐私浏览模式属性窗口中点击更改图标按钮;在打开的更改图标对话框中,输入如下命令(图4):
%SystemRoot%SystemAppsMicrosoft.MicrosoftEdge_8wekyb3d8bbweMicrosoftEdge.exe
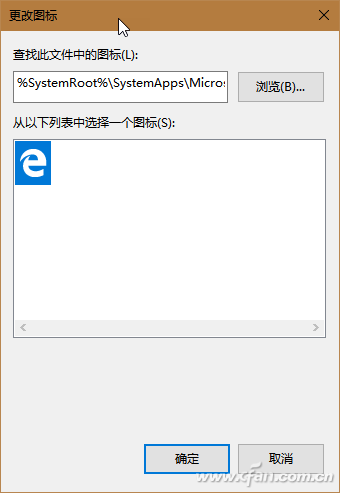
最后点击确定按钮即可将图标改为Edge图标样式。之后,通过这个桌面图标即可一键进入隐私浏览模式了。
扩展阅读:
通过设置,IE也能一键进入inprivate模式。仅需找到IE的快捷方法并右键单击,选择属性,在快捷方法目的栏内命令行的最后,追加一个半角空格再加-private参数,如此生成的IE快捷方法就能一键进入隐私浏览模式了(图5)。