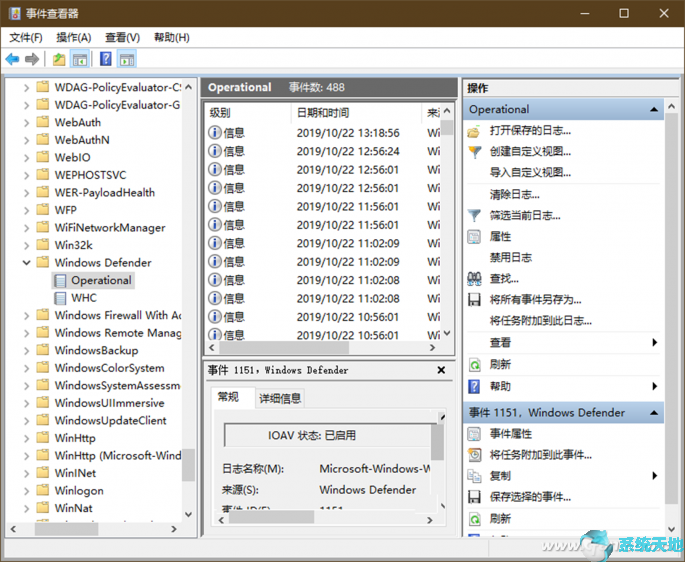有时,恶意软件可能隐藏在Windows的开机进程中,不等完全开机,就已经感染系统。针对某些运行时很难清除的恶意软件,Win10一般会自动在重启到桌面前进行脱机扫描查杀。脱机扫描结束后,电脑重新启动。假如未能自动实行开机查杀,在开机后用Windows Defender查杀又无效,可尝试手工设置脱机扫描,以便在加载操作系统之前实行扫描和清除感染。那样,当实行完脱机扫描后,怎么样查询Windows Defender脱机扫描的结果呢?
小提示:要开启Windows Defender脱机扫描,在安全中心扫描选项窗口中,选中Windows Defender脱机版扫描选项,重启系统(图1)。带毒开启该选项不会干扰脱机查杀。
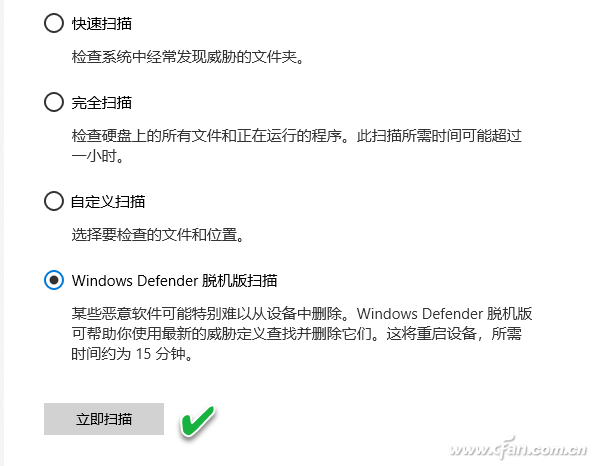
1. 通过Windows安全应用查询
在Win10环境下,依次点击开始设置更新和安全Windows安全中心,然后点击右边窗格中的病毒和威胁防护。在新出现的窗口中,单击目前威胁分组下的保护历史记录链接,便可以查询到Windows Defender此前脱机扫描的结果(图2)。
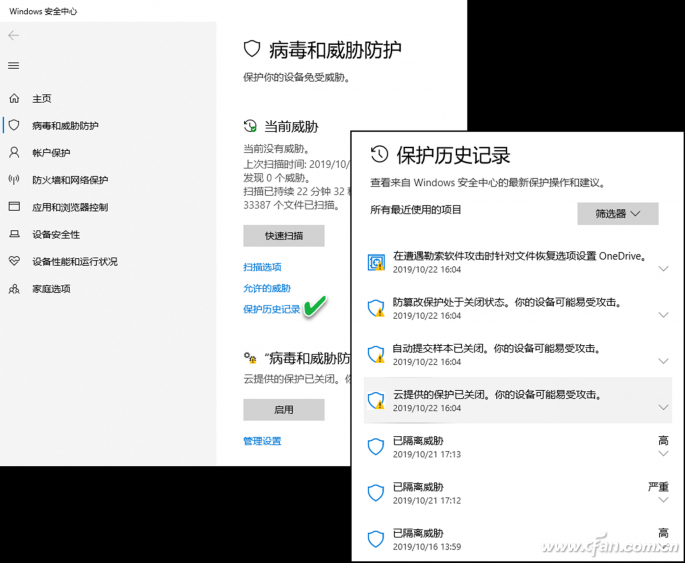
2. 通过Windows Defender的log文件查询
因为log日志文件保存在隐藏目录中,大家可以在运行框中输入所在路径,直达log文件的藏身所在(图3):
C:ProgramDataMicrosoftWindows DefenderSupport
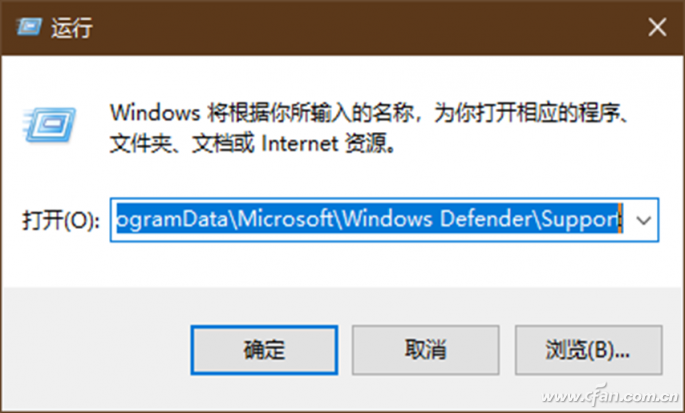
假如显示目前无权访问该文件夹的提示信息,点击继续获得访问授权,然后就能进入Support文件夹,查询Windows Defender的log文件了(图4)。
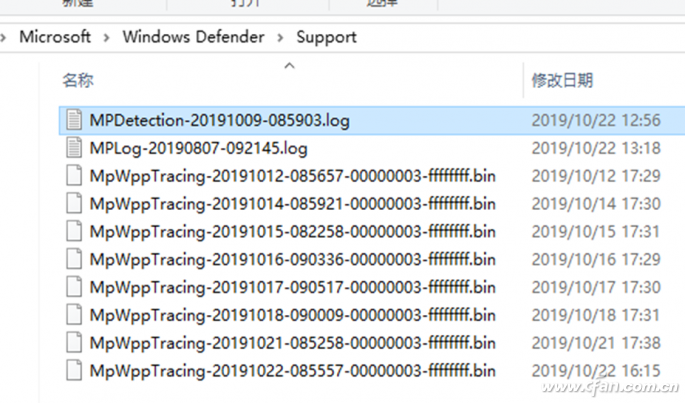
小提示:扫描过程和扫描结果均产生log文件,仅需查询其中的MPLog文件即可。
3. 用Windows事件查询器查询
右键单击开始按钮,从控制菜单中选择事件查询器。在事件查询器的左边窗格中,依次导航到应用程序和服务日志MicrosoftWindowsWindows DefenderOperational,在这里,就能看到运行脱机扫描后留下的日志(图5)。