Windows 10系统怎么用U盘重装Windows 7系统?Windows 10系统是Microsoft近来发布的新一代操作系统,它增强了安全性、易用性,操作起来愈加简单步骤。虽然Windows 7马上在明年结束支持,但Windows 7依旧是有不少的支持者。有人就在安装了Windows 10的之后还想换回Windows 7系统,那样该怎么样操作呢?下面我们就来教大伙Windows 10系统用U盘重装Windows 7的办法,期望大伙会喜欢。
Windows 10系统用U盘重装Windows 7的办法:
1、筹备工作
1、空u盘一个,容量在8G或以上
2、可以正常上网的电脑
3、下载菜鸟一键重装软件
2、需要注意的地方
1、请关闭电脑安全杀毒软件
2、除去系统盘外的磁盘空间至少8G
3、请备份电脑硬盘上要紧的资料在操作,必要时要给硬盘格式化分区
3、操作步骤:
1、打开刚刚下载的菜鸟一键重装软件,认准菜鸟一键重装软件
2、经过当地环境测试完成后,左边选择 制作系统
3、接着把U盘插到正常电脑上面,出现的界面点击 开始制作
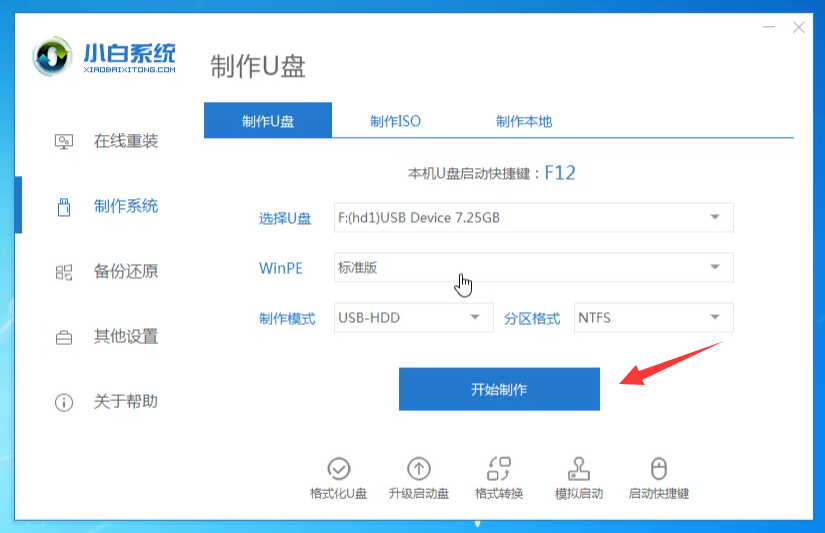
4、接着选择安装的Windows 7系统,点击开始制作
5、等待下载系统与制作U盘启动,不要干扰电脑哦,等待制作成功即可。
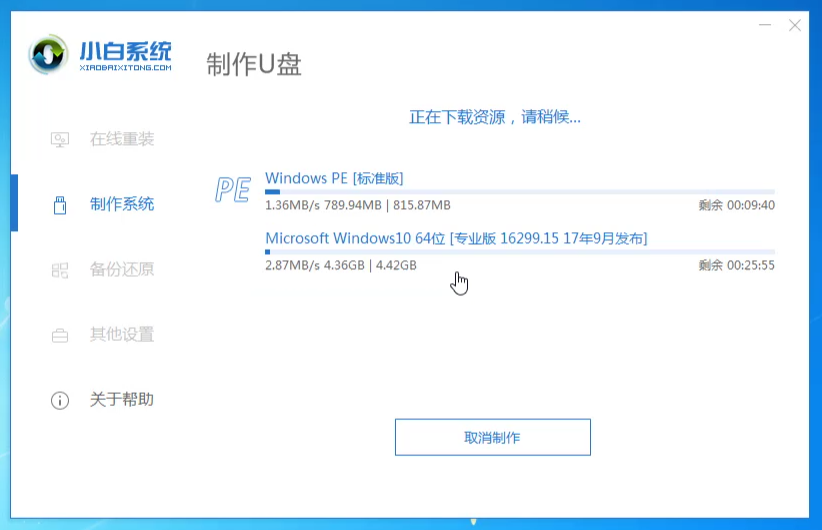
6、制作成功后拔掉U盘插到需要安装Windows 7系统的电脑上面。
7、开机后立刻迅速间断的按F12,
8、接着选择好U盘的选项,按回车进入。进入菜鸟选择界面,一般选择【1】启动Windows 10x64位PE,然后按回车键进来下图:
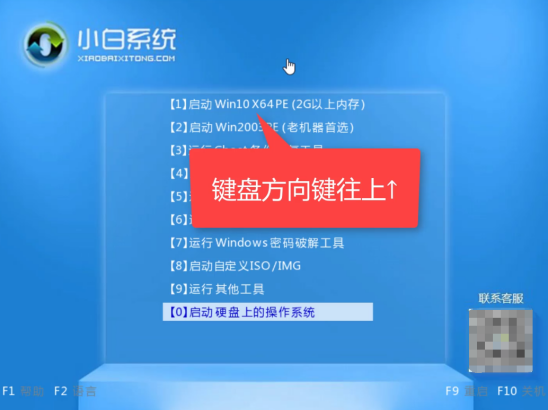
9、进入菜鸟PE后打开桌面的分区工具
10、找到硬盘然后点击迅速分区
11、转换MBR成功后,选择迅速分区,依据需要创建我们的分区。选择完成后,点击确定开始分区
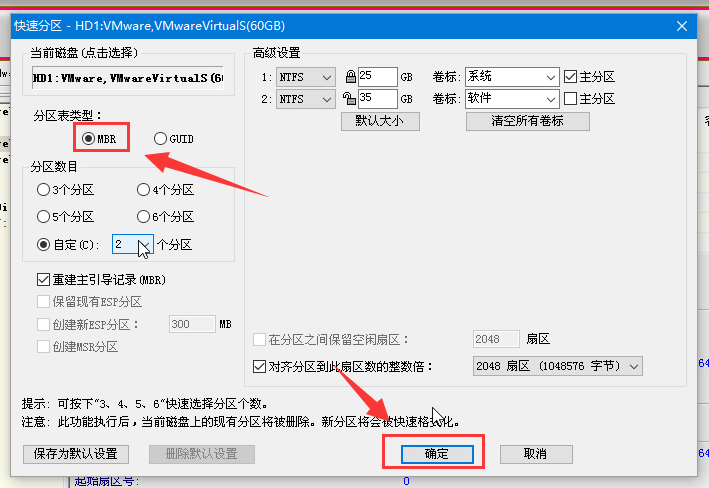
12、然后打开菜鸟装机工具,选择Windows 7系统,点击 安装,选择目的分区为系统盘C,然后开始安装。
13、最后安装完成拔掉U盘重启电脑即可。
以上介绍的内容就是关于Windows 10系统用U盘重装Windows 7系统的办法课程,不了解大伙掌握了没,假如你也遇见了如此的问题的话可以根据我们的办法自己试试看看,期望可以帮助解决问题,谢谢!!!!知道更多的课程资讯请关注大家系统天地网站~~~~





