Windows 10系统用户数目与日俱增,但用过程中也难免会遇见一些问题,譬如近期就有用户在用后发现一键ghost不可以备份windows 10系统的问题,一些用户在体验Windows 10发生崩溃后,索性还是换成了原来的低版本系统,那样一键ghost不可以备份windows 10系统如何应付呢?下面就让I我们为大伙介绍一键ghost不可以备份windows 10系统的解决方案吧。
一键ghost不可以备份windows 10系统如何应付
1.下载并安装轻松备份傻瓜版,然后启动软件,界面如下图所示,你可以点击系统备份进入到下一步。
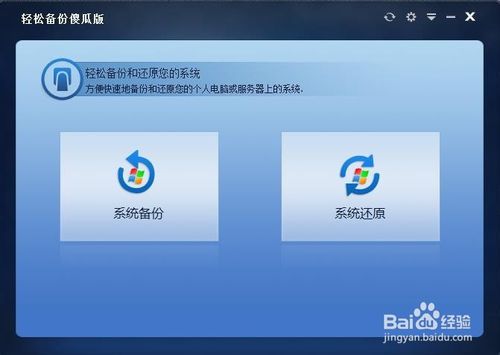
一键ghost不可以备份windows 10系统的解决方案图1
2.这里有两种备份方法供大伙选择,即备份到系统磁盘,创建系统恢复分区,或是备份到其他地方,创建系统镜像文件;无论是哪一种,电脑都可以生成启动项,而且都可以安全启动。你可以选择备份系统到傲梅恢复分区中,将Windows 10系统直接备份在系统磁盘中,创建一个恢复分区,然后点击下一步。
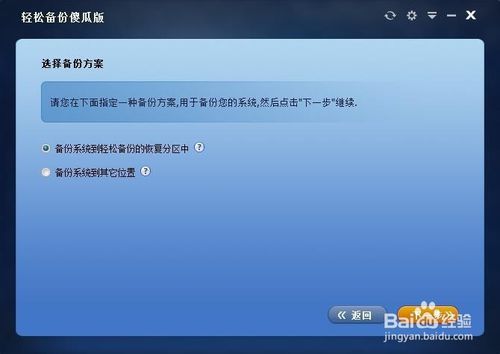
一键ghost不可以备份windows 10系统的解决方案图2
3.选择分区去储存系统镜像,并创造恢复分区。程序会自动测试电脑磁盘中年符合条件的分区,你仅需选择地方,选择好后,请点击开始备份。
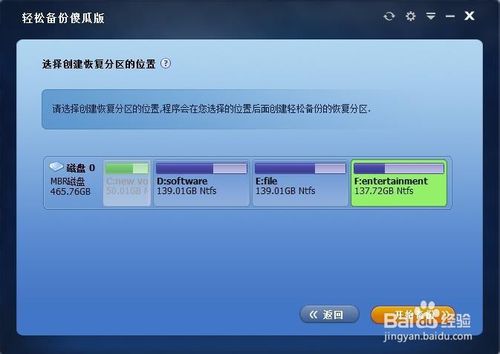
一键ghost不可以备份windows 10系统的解决方案图3
一键还原Windows 10系统
假设你用的Windows 10系统已经崩溃,你仅需在开机等待电脑出现提示时,按住F11就能进入到轻松备份傻瓜版的一键还原界面。这是一键备份还原Windows 10系统时都会出现的界面,假如要继续备份则点击系统备份,假如要还原之前备份的系统则点击系统还原
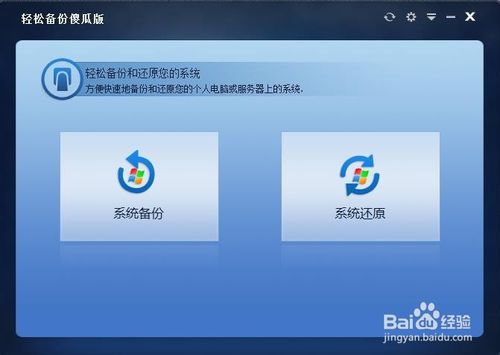
一键ghost不可以备份windows 10系统的解决方案图4
正如前文中是创建了恢复分区,因此大家选择第一种方法,即从恢复分区中还原Windows 10系统镜像。选择完成后,请点击下一步
假如你想覆盖原来的系统,即还原到原来的C盘,则直接点击开始还原;假如你想还原到其他的地方,而不想还原覆盖原来的系统,可以勾选左下方的还原到其他的地方,然后选择C盘以外的分区,最后点击开始备份
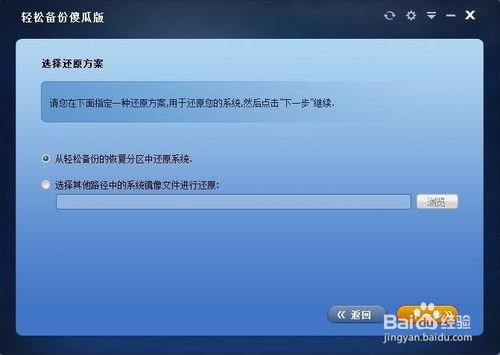
一键ghost不可以备份windows 10系统的解决方案图5
正如你看到的,还原只须三步就能将你的系统还原到备份时的状况,整个过程只须15分钟左右。
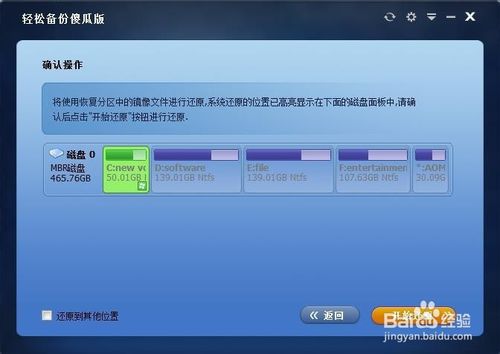
一键ghost不可以备份windows 10系统的解决方案图6
以上就是一键ghost不可以备份windows 10系统如何应付的介绍了,大伙通过一键ghost不可以备份windows 10系统的解决方案肯定可以非常快的理解吧





