据报道,Windows 10 64位系统上存在各种时间问题,其中,时间不起用途,时间不正确,时间不同步,Windows 10 64位系统是最容易见到的问题。有时,即便你已经尝试了不少办法,在设置中更改时间和语言下的时间,在Windows 10 64位系统上调整时区,并适应Windows时间同步,但无济于事。与正确的互联网时间相比,Windows 10 64位系统桌面上的时间太快或太低。
一般,可以通过重置日期和时间服务设置或更改注册表编辑器来解决这类时间问题。因此,为知道决这类Windows时间和日期问题,你最好尝试在Windows 10 64位系统上进行这类更改。但,建议第一确保在Windows 10 64位系统上正确设置时间和日期。 。
解决方法1:在Windows 10 64位系统上检查时间设置
为简化操作,你需要检查Windows时间的设置。请尝试以下步骤,以查询是不是在Windows 10 64位系统上进行了正确的时间配置。
1.进入作为路径:开始 设置 时间和语言 日期和时间 自动设置时间 自动设置时区。
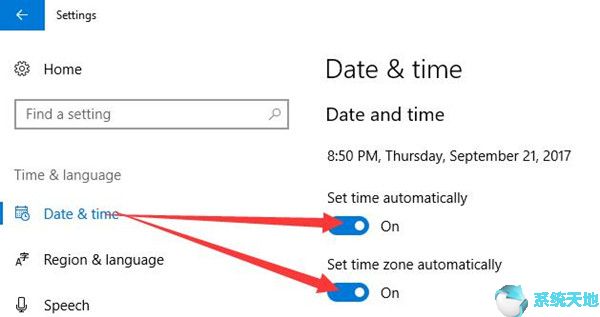
2.在这样的情况下,你可以选择手工更改时间设置,选项卡更改时间,但你需要确保已自动关闭设置时间。
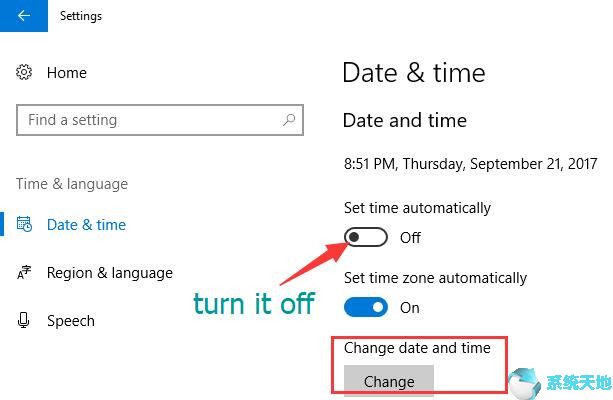
你可以自己调整时间。
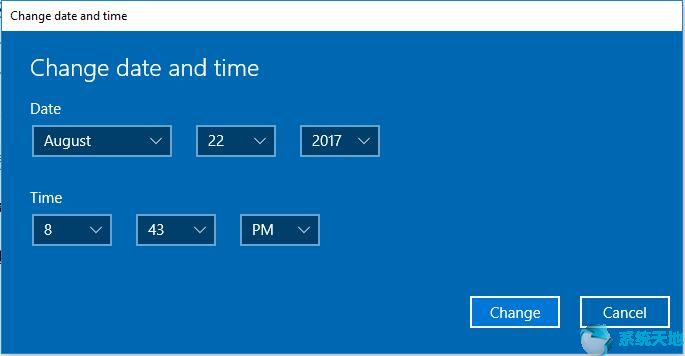
确保已在Windows 10 64位系统上正确设置了时间,并参考了前面提到的步骤。完成后,假如你发现Windows 10 64位系统上显示的单击仍然不正确并且仍然出错,请尝试对时间服务和注册表编辑器进行调整。
解决方法2:在Windows 10 64位系统上更改时间服务
只须你的时间出错或在Windows 10 64位系统上不起用途,更改时间启动种类将是一种有效的解决方法,由于时间服务与Windows 10 64位系统上的工作条件有关联。在这样的情况下,配置Windows时间Windows 10 64位系统上的服务或许会修复时间不正确的问题。
1. 在搜索框中键入服务,然后按Enter键进入。
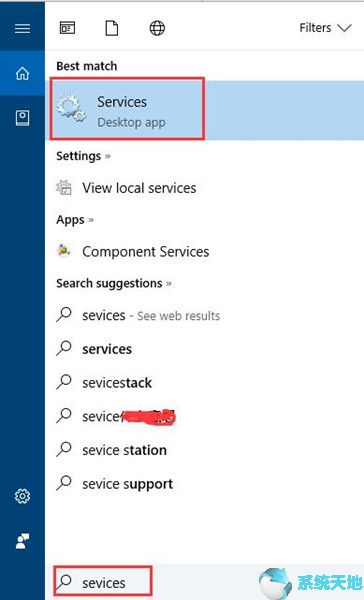
2.右键单击Windows Time,然后选择 属性。
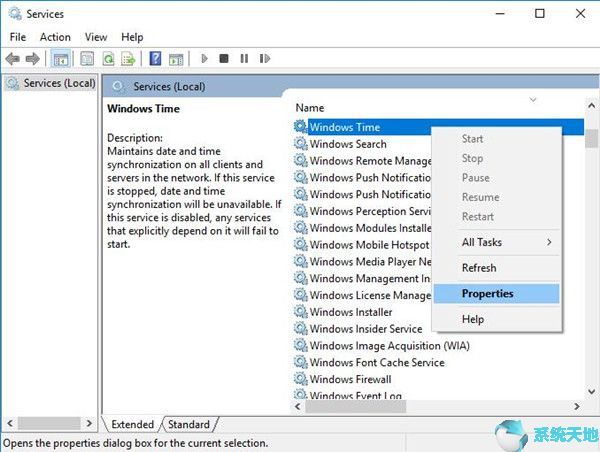
3.在 常规下,将 启动种类设置为 自动并单击 确定。
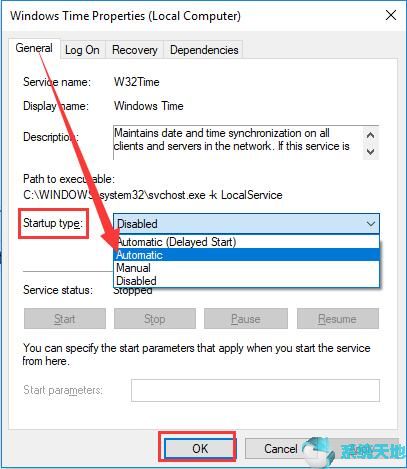
4.检查服务状况。在这里,假如你可以尝试停止对Windows时再启动它第三几次。
从上述所有剖析中,你可能已经更改了Windows时间的服务,比如启动种类和服务状况。但,假如你已将启动种类设置为自动,但它没用,你也可以尝试将它更改为已禁用。
解决方法3:更改Windows时间注册表编辑器
Windows注册表编辑器是一个管理各种设施条件的内置工具。因此,关于Windows 10 64位系统上一直出错的时间,你可以尝试更改Windows时间的注册表编辑器,比如在注册表编辑器中添加RealTimeIsUniversal DWORD。
1.单击Win + R组合键并在框中输入regedit。然后单击 确定进入注册表编辑器。
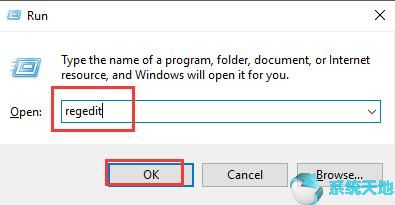
2.在左窗格中,导航到路径:
HKEY_LOCAL_MACHINE / SYSTEM / CurrentControlSet / Control / TimeZoneInformation
3.右键单击右边的空白地区,然后选择添加DWORD(32位)值。
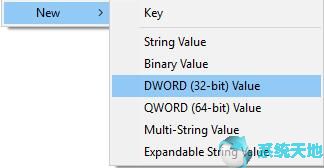
4.单击鼠标右键重命名的新价值为RealTimeIsUniversal。
5.双击重命名的值RealTimeIsUniversal并将Value日期更改为1。
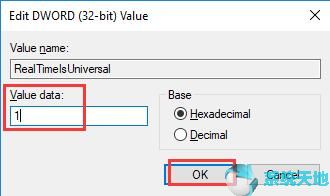
6.然后单击 确定以保存更改。
通过上述步骤,可以调整时间注册表编辑器。你可以尝试重置检查,看看时钟能否在Windows 10 64位系统上维持正确。
总的来讲,非常明显,Windows 10 64位系统上的Windows时间不起用途或维持错误可以通过上述解决方法来修复。





