截图是电脑海量应用中不太起眼的一个,但却是每个学习或工作的人都会接触到的应用。虽然平常也不如何使用,但一到用的时候总是得现查办法,或者全网找软件,结果搜了一堆不是一塌糊涂带广告,就是吃相难看要付费。

对电脑知道一点的朋友或许会打开QQ之类的第三方软件,通过类似CTRL+ALT+A或其它快捷键来截图,但假如不了解这类小技巧儿的话,基本就处于抓瞎状况了。
不过别慌,今天就给大伙总结一些Win10系统下的纯天然、纯绿色、无插件、无第三方工具的、系统级截图办法,即使电脑里一个软件都没,截起图来那也是唾手可得。
办法1、系统自带工具
Microsoft为了让大伙快乐截图可是操碎了心,Win10系统内部就自带有截图工具。
具体办法:打开搜索栏----敲入关键词截图----双击出现的截图工具图标,如下:
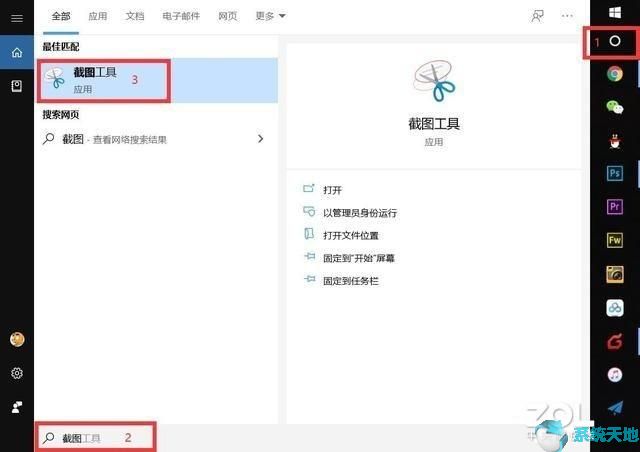
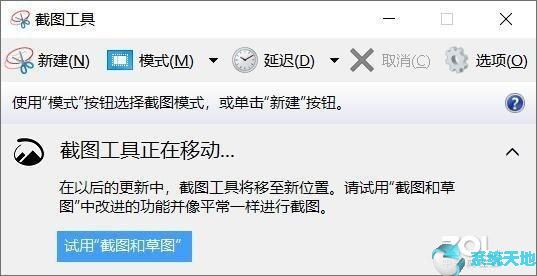
桌面上出现上面这个界面,就能高兴截图啦!
办法2、善用快捷键
说实话,截图工具我一般不需要,由于比较麻烦
大部分状况下我还是习惯用快捷键截图,譬如最常见的:
Windows+PrintScreen,按下之后屏幕会黑一下,然后可以到迅速访问---图片---屏幕截图文件夹里找到刚截好的图。
优点是便捷、快捷,缺点是不够自由,需要后期剪裁自己想要的截图地区。
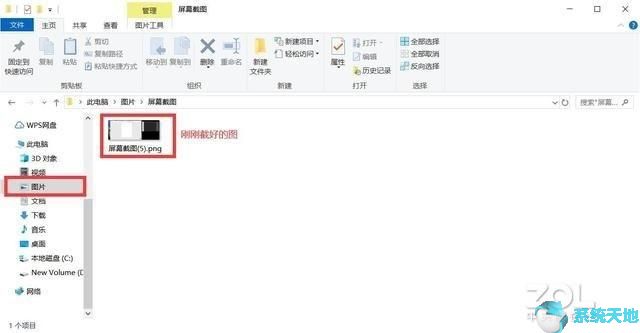
直接按PrintScreen,这种办法我一般不需要,由于它看上去快捷,但实质比较麻烦。需要在截图之后打开画板类工具,再按Ctrl+V粘帖才能看到截好的图。
Alt+PrintScreen,这个按键组合我之前用的极少,但近期开始常常用了。它的用处主要在于截特定地区,譬如整个浏览器页面、整个软件界面或软件对话框之类的地区,截图比较精准,后期不太需要裁减。但跟直接按PrintScreen一样,也需要在截图后打开画板类工具粘帖才能看到截图。
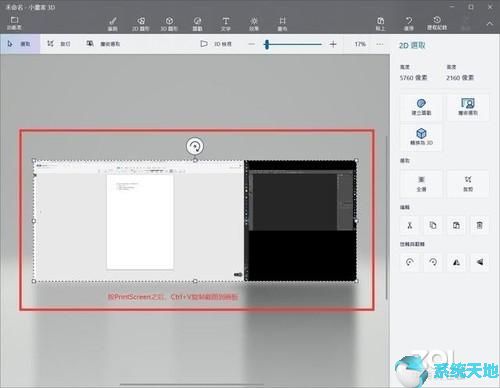
快捷键的最后一种,也是Win10系统快捷键截图最强大、最自由的一种,莫过于终很大招Windows+Shift+S!
按下之后整个桌面会暗下来,顶部出现下图所示图标。可以直接截矩形地区,也可以选择第二项实行不规则截图等,等于把第一个截图工具进行了系统级集成,很好使!推荐给各类用户。
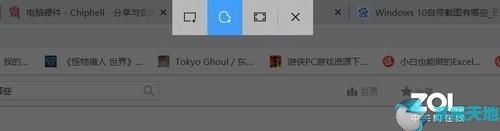
Edge浏览器上的截图功能
值得一提的是Edge浏览器上的截图功能也很强大,可以直接在浏览器上操作。
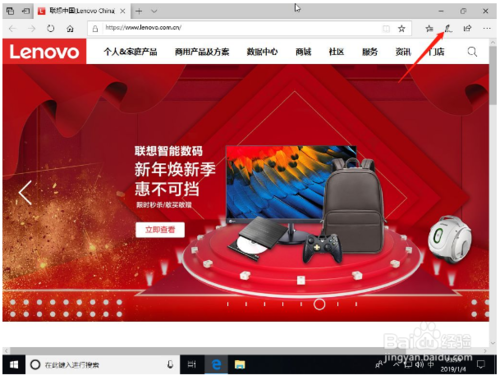
直接点击右上角的的标志即可进入编辑模式。
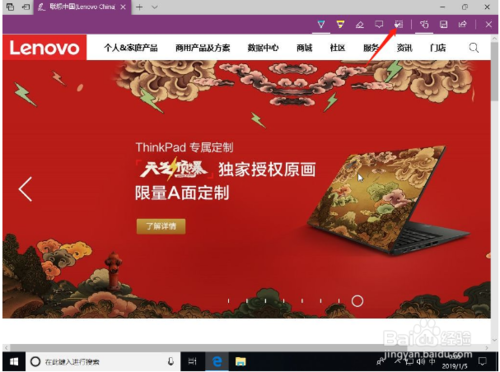
带✂标志的就是截图啦,点击图标之后大家可以横着截,竖着截图,各种截,对了还有截长图,不信你看
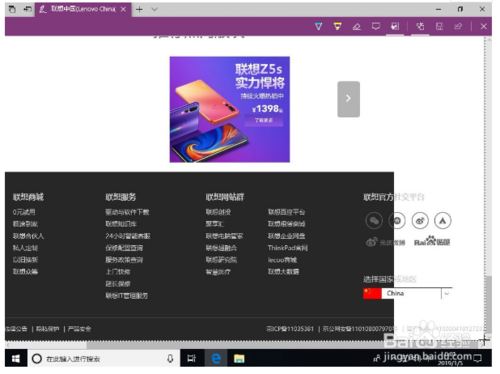
从左上角拉到最下角即可完成截取整个网页的大长图,就这个成效了。
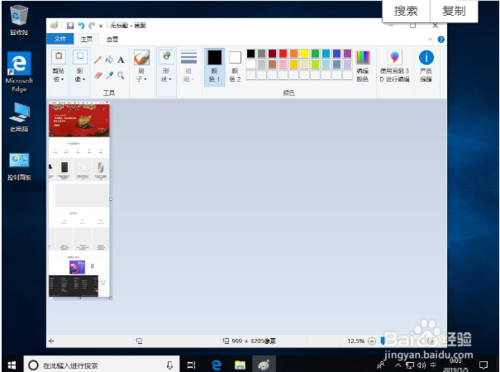
耐心读完这篇文章之后,相信你已经知道了Win10系统所有些截图方法,以后假如遇见需要截图的时候,这类办法势必能助你轻松解决!





