怎么样在安全模式下轻松启动Windows10系统?安全模式对于有效地排除Windows 10问题排除至关要紧。在安全模式下,仅运行Windows操作系统必不可少的应用程序和功能正在运行。 它用于诊断计算机的任何问题。 这就是为何大家也将安全模式称为诊断模式。那样今天我们在这里向大伙介绍的是在安全模式下轻松启动Windows10系统的办法,期望大伙会喜欢。
在安全模式下启动Windows10系统的办法:
1.开始菜单
在安全模式下启动windows 10的第一种办法是通过开始菜单。 请根据以下步骤操作:
--按住键盘上的SHIFT键,然后在开始菜单中选择重新启动选项。
目前,在PC重新启动后,选择问题排除选项。
--之后,你需要单击高级选项。
--下面,单击启动设置。 (注意:假如找不到启动设置,则可以在单击底部的查询更多恢复选项后找到它。)
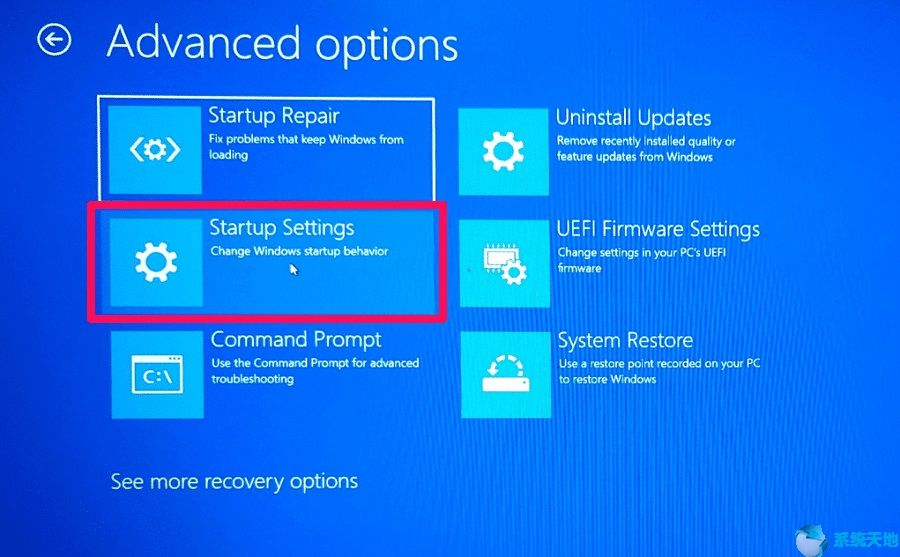
--最后,仅需单击屏幕右下角的重新启动。
--目前,windows 10将重新启动,你将看到三个安全模式选项:
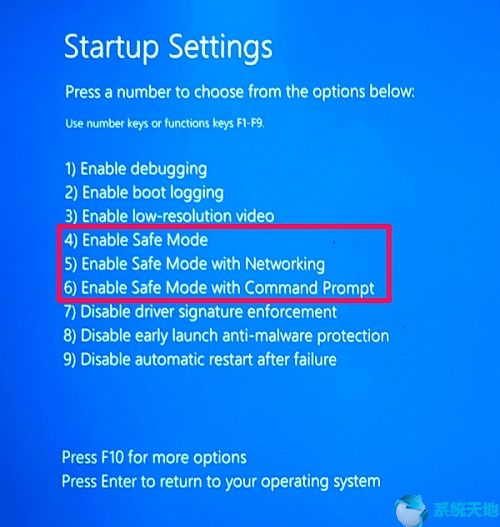
启用安全模式
此选项用于用最少数目的驱动程序启动windows 10安全模式。 你可以通过按键盘上的4或F4键来启动此模式。
通过互联网启用安全模式
假如期望Windows重新启动时所有互联网驱动程序都能工作,则应选择此选项。 按键盘上的5或F5键可以用此选项。
通过命令提示符启用安全模式
假如你对计算机命令有足够的认知,那样此选项可能对你有用。 假如不是,请离得远远的此选项,由于用此选项,操作系统将以文本模式启动。 用6或F6键向前移动此选项。
目前,你将看到Windows已在安全模式下重新启动。
2.锁屏
假如第一种办法不合适你,则可以在锁定屏幕上尝试相同的办法。 所有步骤都相同,但你需要用锁定屏幕而非开始菜单进入重新启动选项。
--你可以用Windows + L组合键锁定屏幕。
--目前,仅需按住键盘上的SHIFT键,然后用电源按钮选择重新启动选项即可。
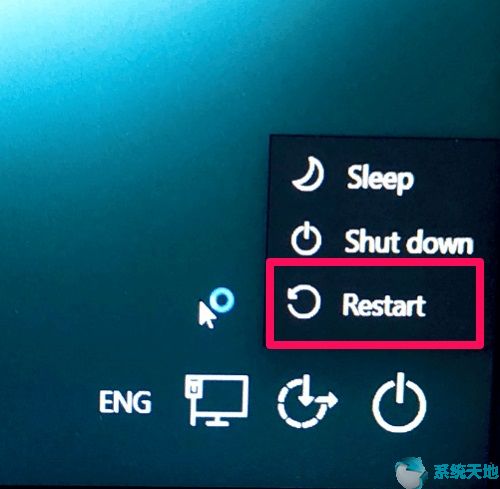
--之后,你需要根据第一种办法实行的相同步骤进行操作,即,疑难解答高级选项启动设置重新启动。(注意:查询更多恢复选项可以使你进入启动设置。 不可以先找到它。)
--最后,你可以在系统重新启动时用有关密钥为你选择有关的安全模式选项。
3.系统配置工具(msconfig)
系统配置工具可让你实行很多操作,其中之一就是以安全模式启动windows 10。
你可以通过在开始菜单中键入系统配置来启动该工具。
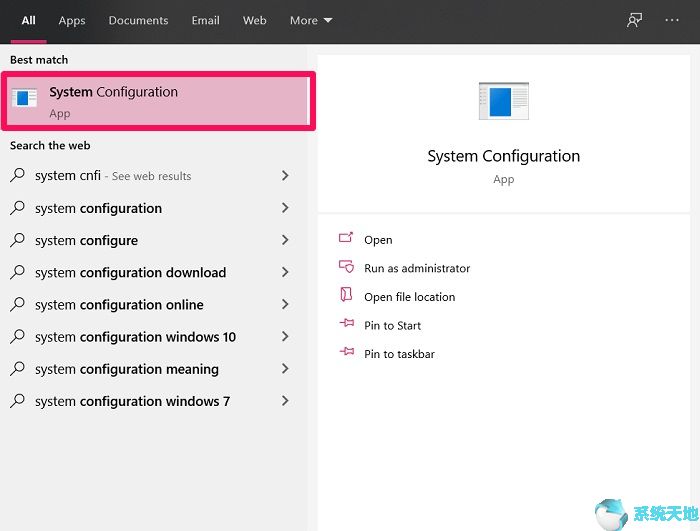
(注意:除此之外,你还可以用Windows + R组合键通过运行命令进入该工具。在运行框中,键入msconfig,然后单击确定。系统配置工具目前就在你的前面。)
--在该工具中,你需要打开启动选项卡。 在这里,你需要选中安全启动选项,然后单击确定。
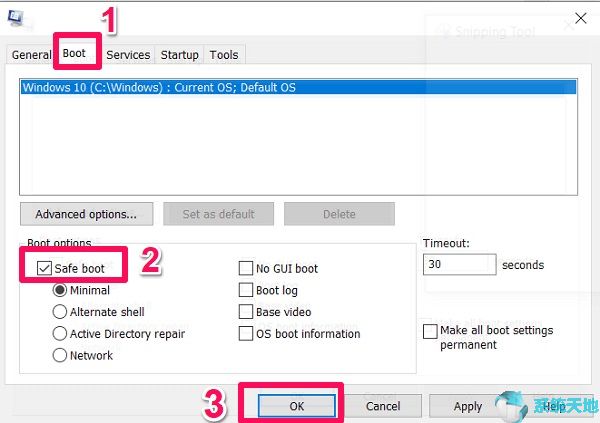
--系统会需要你重新启动系统以反映所做的更改。 你可以立即重新启动,也可以选择不重新启动就退出选项,以选择稍后重新启动。 (除此之外,假如你不想丢失任何要紧数据,请确保在重新启动之前将它保存。)
设置应用
大家将要讨论的最后一种办法是打开windows 10设置应用程序。
--要启动该应用,请在任务栏中的搜索字段中搜索设置关键词。 或者,你可以用Windows + I组合键直接启动设置应用程序。
--转到更新和安全性部分。
--目前,在应用程序屏幕的左边,你需要单击恢复选项。 然后,在高级启动部分中,单击立即重新启动选项。
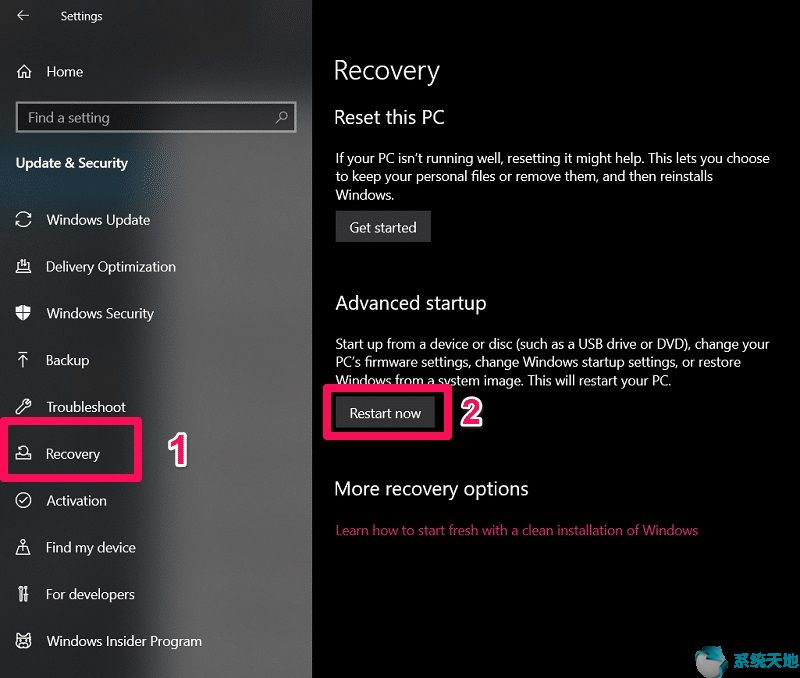
从此将来,整个过程将像前两种办法。
怎么样在windows 10中退出安全模式?
假如你正在学习怎么样在windows 10中运行安全模式,那样你还应该了解怎么样退出安全模式。 但,你不一定要学习任何东西,你就会感到放心。 要退出安全模式,你所需要做的就是关闭或重新启动系统。
但,假如你用系统配置工具运行安全模式,则需要恢复到较早的设置才能退出该模式。
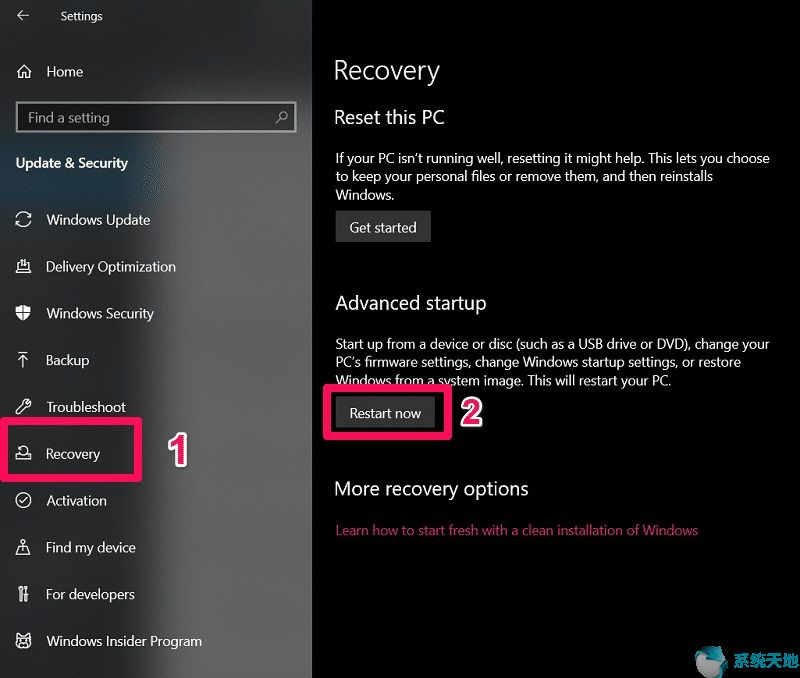
你需要返回到系统配置工具中的引导选项卡,然后取消选中安全引导选项。 目前,下次重启系统时,系统将以正常模式运行。
以上介绍的内容就是关于在安全模式下轻松启动Windows10系统的具体操作办法,不了解大伙掌握了没,假如你也遇见了如此的问题的话可以根据我们的办法自己试试看看,期望可以帮助大伙解决问题,谢谢!!!!知道更多的课程资讯亲关注大家系统天地网站~~~~





