Windows10系统怎么样打开和用画图工具?在Windows10系统增加了照片的应用,在打开图片的时候默认都是用照片来打开,那样大家以前常常使得的画图工具还有吗?Microsoft Paint是Win10的要紧应用程序,Windows 10更新后,所有应用没显示画图工具了。那样大家要如打开和用画图工具呢?今天我们就来向大伙简单的介绍一下Windows 10系统打开和用画图工具的办法,期望大伙会喜欢。
Windows10系统用画图工具的详细办法:
要打开绘画应用程序,请单击开始按钮 Windows附件绘画,或在任务栏的搜索框中键入绘画,然后从结果中选择绘画应用程序。 屏幕上将打开以下窗口。 这就是 Paint画布的外观。
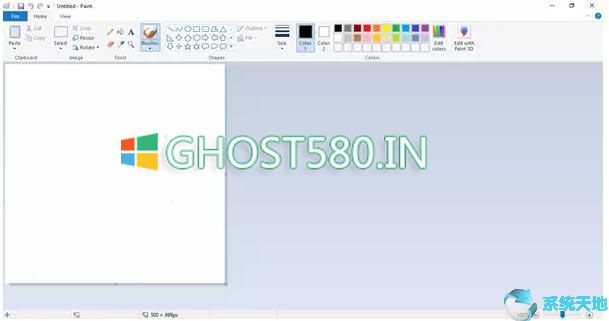
在绘制窗口的顶部,你将看到工具栏,你可以在其中实行各种功能。 该工具栏包含文件选项卡,主页选项卡和视图选项卡。 目前让大家详细研究一下。
1]主页
打开画图应用程序时,主页选项卡是默认选项卡。 在主页选项卡中,你可以实行与图像,剪贴板,工具,形状和颜色有关的各种功能。

在剪贴板下,你可以实行剪切,复制和粘贴等命令,你可以在其中剪切或复制画布中的选区并将它粘贴到键盘上。 在图像部分下,你可以裁剪,调整大小和旋转图片。 你可以左右旋转90度,旋转180度,也可以垂直和水平翻转。
用工具组,你可以绘制具备选定宽度的自由形式铅笔线,添加文本,选择颜色并将它用于绘制,以选定颜色填充画布上的某个地区,用放大镜来显示该地区上的特定地区。 画布,然后用橡皮擦擦除图片的特定地区。 单击画笔下拉菜单以用不同类型的画笔进行绘制。 你会发现各种具备不同成效的画笔,比如蜡笔,记号笔,天然铅笔等。在下面的参考图片中,我用了一些工具向你展示它们的外观和感觉。
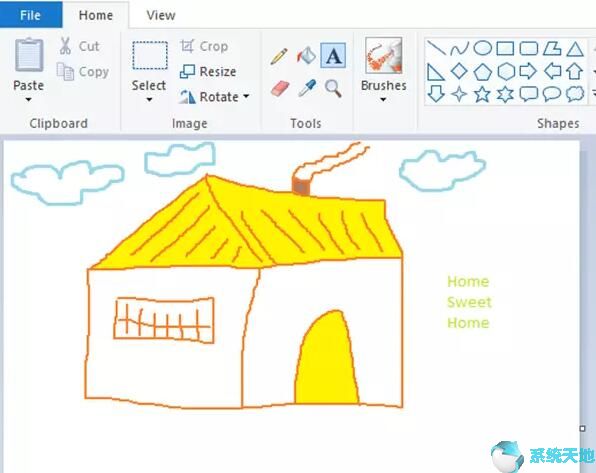
在这里,我用了自由形式的铅笔工具,一些画笔,形状填充工具和文本工具。 你还可以通过在Paint 3D中进行编辑将2D图形转换为3D图片。 继续并简单地探索! 用所有这类工具,你肯定可以使你的图片看着有吸引力并且简直太棒了!
文字工具
在画图画布上,选择要添加文本框的地方,然后在其中键入所需的文本。 你可以通过选择字体种类,字体大小,将字体更改为粗体和斜体与在文本下划线或显眼来设置文本格式。 你可以选择所需的前景色与背景色。 请参考以下示例。
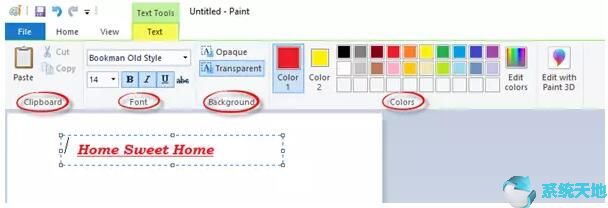
在形状组下,你可以插入筹备好的形状,比如矩形,五边形,菱形,星形,标注等。 单击轮廓以从各种选项中进行选择,比如纯色,蜡笔,记号笔,油,天然铅笔,水彩或什至没轮廓。 单击形状填充以选择填充介质,比如纯色,蜡笔,记号笔,油,天然铅笔,水彩或无填充。 在大小下拉菜单下,你可以选择特定工具的大小或宽度。 你会在大小下看到四个变体,比如1px,3px,5px和8px。 请参见下面显示的示例。
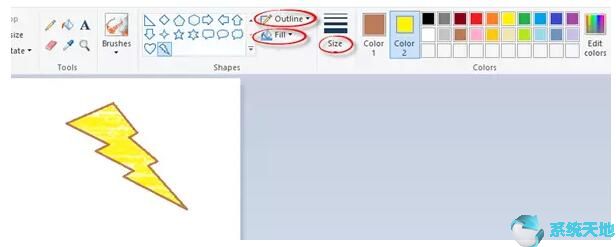
我用了某些工具,比如文本工具,铅笔,画笔和颜色工具来绘制以下图片。 选择要绘制的形状和工具宽度的大小。 在这里,我为Lightning形状选择了3px的大小,其轮廓线颜色为棕色,比如蜡笔填充为黄色。
颜色组包含一个广泛的颜色调色板,你可以为图形选择。 你还可以用高级工具用Paint 3D进行编辑,稍后大家将在另一篇文章中详细介绍。
2]查询
视图选项卡包含三个组,分别名为缩放,显示或隐藏和显示。
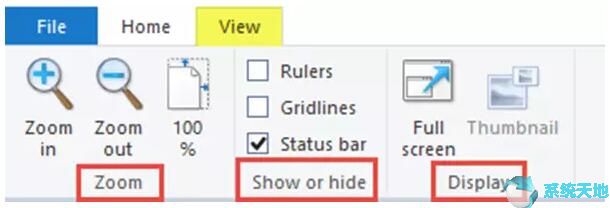
通过缩放组,你可以参考需要放大或缩小图片,以获得更好的观看体验,或者也可以缩放到精确的100%。 在显示或隐藏组下,你将找到与标尺,网格线和状况栏有关的设置。 在标尺的帮忙下,你可以查询和测量画图画布上的对象或特定图片。 网格线将帮助你对齐图片中的对象。 通过选中或取消选中状况栏选项,可以在绘制窗口的底部显示或隐藏它。
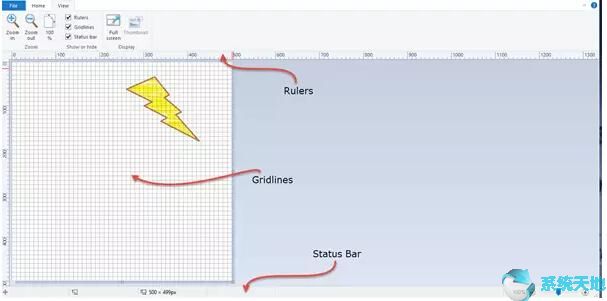
在显示组中,你可以全屏查询图片; 你可以显示或隐藏缩略图窗口。
3]档案
在文件菜单下,你可以打开现有或已经创建的图片,创建新图片,然后将目前图片保存在所需地方。 你也可以从扫描仪或照相机导入文件,打印图片与将图片作为附件发送到邮件中。 你可以通过将目前图片设置为桌面背景来更改桌面背景。 你也可以更改目前图片的属性。 最后,你将看到退出选项以关闭或退出应用程序。
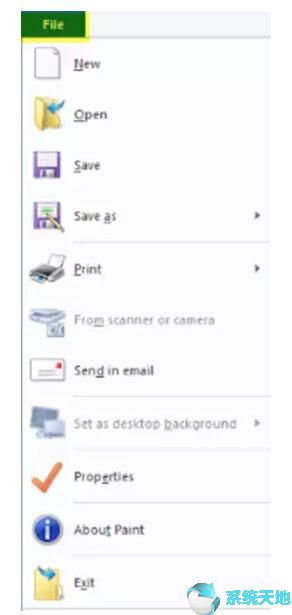
快捷工具栏
在工具栏上方绘画窗口的左上角,你将看到迅速访问工具栏。
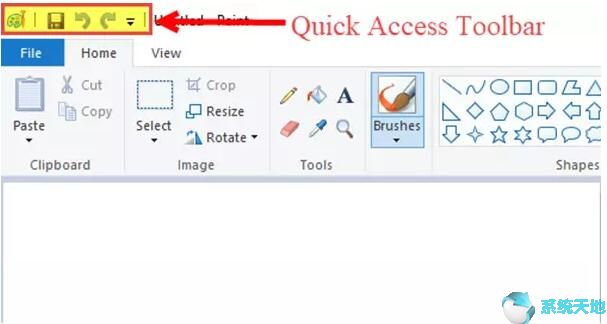
在这里,你将找到保存目前图片,撤消或重做上一个动作与最小化,最大化和关闭应用程序的快捷方法。 你还可以参考需要自概念迅速访问工具栏。 你将在此处找到其他设置,以最小化功能区,在功能区下方显示迅速访问工具栏等。因此,请继续进行自概念,并依据需要对迅速访问工具栏进行更改。 这将使你的工作变得愈加轻松快捷。
在本文中,第一,大家知道了怎么样打开和启动Paint应用程序的两种主要办法。 第二,大家介绍了功能区和迅速访问工具栏的所有组件。 我期望这篇文章涵盖有关怎么用Paint应用程序与怎么样通过用各种Paint工具和附件来创建或绘制新图片的所有详细情况。
以上介绍的内容就是关于Windows10系统打开和用画图工具的具体操作办法,不了解大伙掌握了没,假如你也遇见了如此的问题的话可以根据我们的办法自己试试看看,期望可以帮助大伙解决问题,谢谢!!!知道更多的课程资讯请关注大家系统天地网站~~~~





