Windows 10专业版系统如何设置电脑定时关机的办法,Windows 10专业版系统怎么样设置电脑定时关机?一些用户用电脑过程中,难免会因需要需急忙出去,期望电脑能自动设置定时关机。一些用户却不了解该如何设置,下面Windows 10专业版官方网站站长设置电脑定时关机的办法。
最容易见到的是:
1. Windows系统需要更新,这需要一些时间,因此你需要为PC设置自动关闭。
2.当你已经习惯于深夜工作时,为了补偿你入睡时的情况,建议在一段时间后安排停机。
因此,假如你想自动关闭PC,则需要为Windows 10专业版设置自动关机功能。
办法1:用任务计划程序
有一个内置工具可以为你的PC安排Windows关闭。这是任务调度程序,你可以用该调度程序在Windows 10专业版上用与关闭有关的计划任务。
因此,强烈建议你用此系统工具创建自动关闭任务以在Windows 10专业版上安排关闭。
1. 在搜索框中搜索任务计划程序,然后按Enter键将它打开。
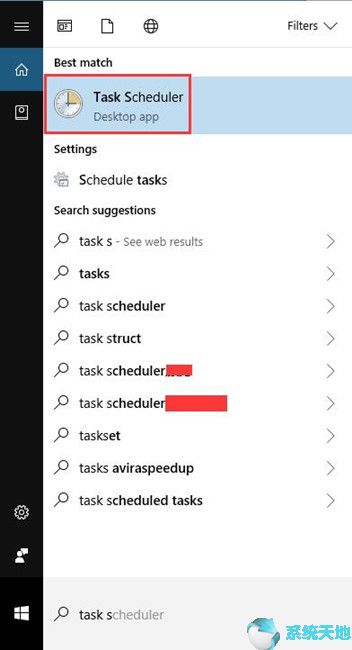
2.在Task Scheduler窗口中,选择Task Scheduler Library,然后在右窗格的Actions下,选择Create Task。
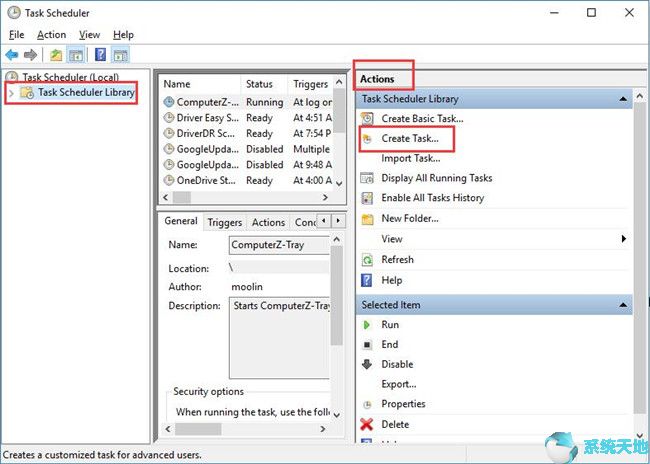
3.在 创建任务中,键入新任务的名字,然后勾选或选中是不是登录用户和以最高权限运行 框。
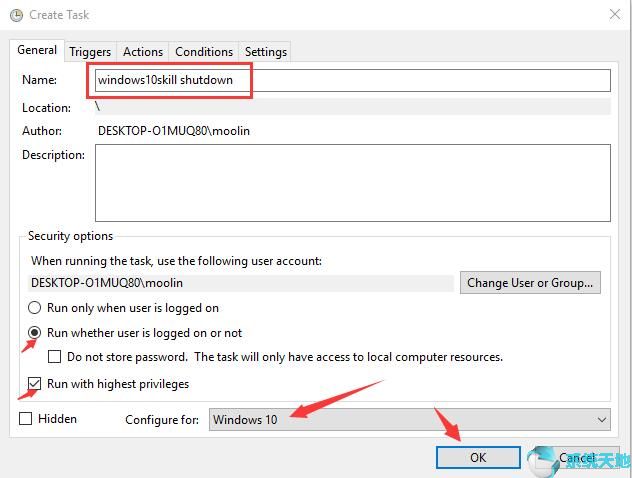
然后单击 确定以保存新任务。
4.在Triggers选项卡下,单击New。你将在Windows 10专业版上设置新的触发器。
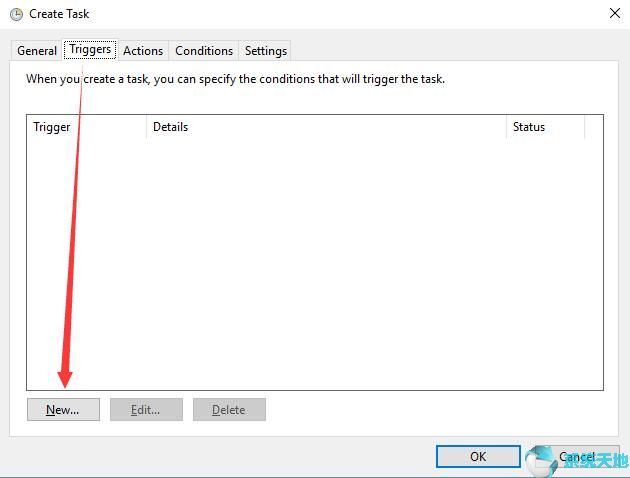
5.在 新建触发器中,选择开始任务按计划,然后设置 开始时间和关闭设置,你可以将它设置为一次, 每天,每周, 每月。最后,中风确定以保存更改。
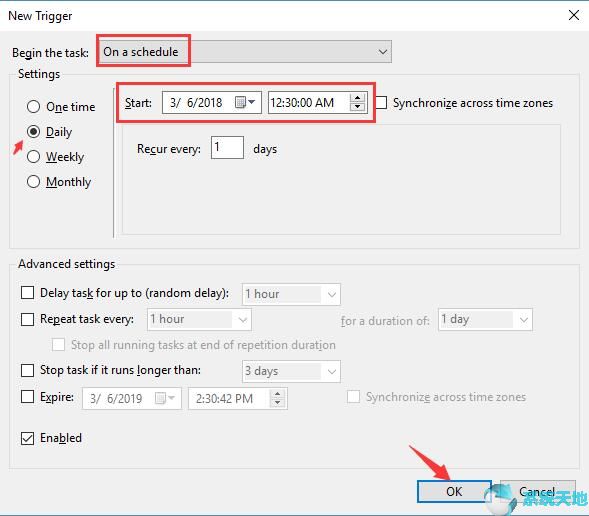
在这里你可以看到,由于我将关机种类设置为每天,它会显示PC 每1天会重复一次。
6.返回 创建任务窗口,在 操作下,单击 新建以启动新操作。
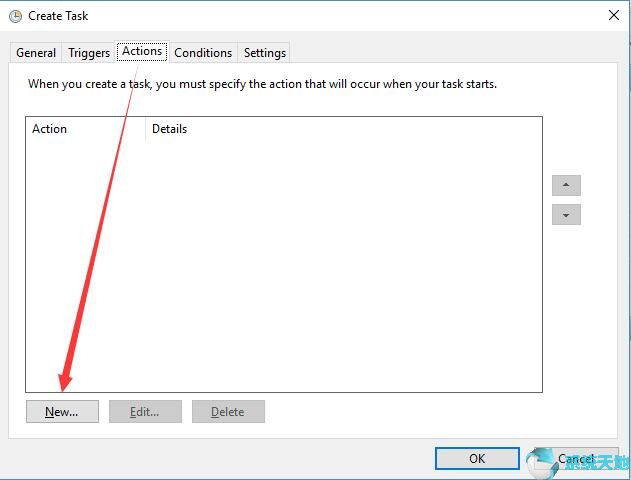
7.在New Action窗口中,将Action设置为Start a program,然后在Program / script中输入shutdown。在添加参数,输入/ S。
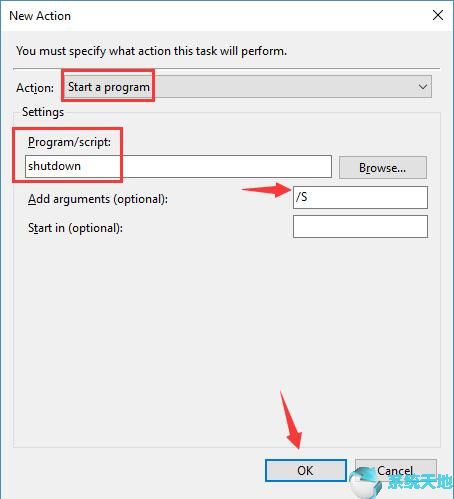
最后,单击 确定以使其生效。
8.返回 创建任务窗口,在 条件下,选中 仅当计算机空闲10分钟并等待空闲1小时后启动任务 框(你可以参考需要设置时间)。
假如你用PC,假如计算机停止空闲以停止关机任务,请选中 停止 复选框。
假如你开始用计算机,假如空闲状况恢复运行此任务,请勾选重新启动框。
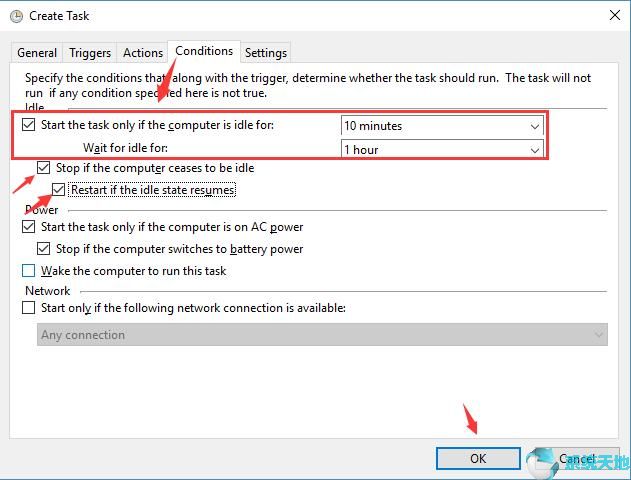
然后划线OK。
9.在 创建任务窗口的设置下,选中 假如任务失败 复选框,请每隔10分钟重新启动一次,并尝试重新启动最多3次(你可以参考需要选择时间)。
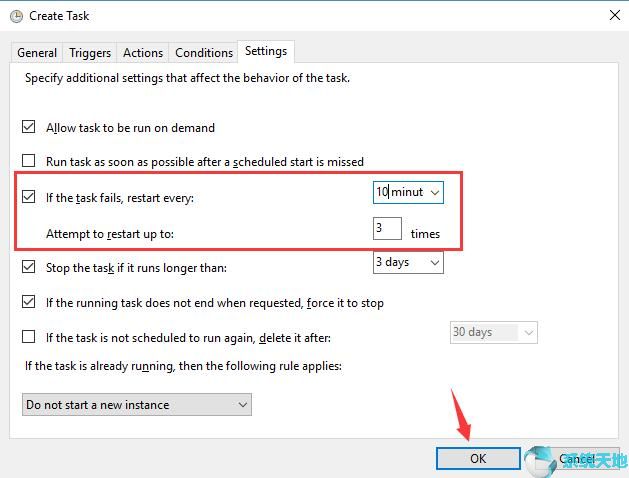
最后,点击确定以保存设置。
你立即关闭了任务计划程序,你可以参考计划的Windows关闭设置自动关闭计算机。
办法2:通过运行框安排关机
你可以在 运行框中设置自动关闭。你可以用Windows 10专业版上的某种命令来达成这一点。
1.按Windows + R打开 运行框。
2. 在框中输入shutdown -s -t 600,然后单击 确定以设置关闭。
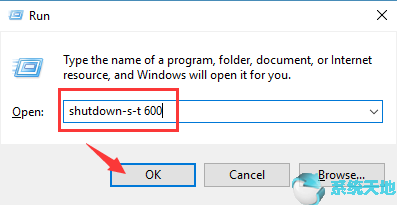
在这里你需要注意角色之间的空间。并且可以参考需要在20分钟或更长期后关闭计算机,然后将值600更改为1200,由于它以秒计算。然后你的电脑将在10分钟后自动关闭。Windows 10专业版会提示你。
办法3:按命令提示符用关机计时器
你还可以设法在命令提示符下运行该命令,以便为你的PC安排关闭。
1. 在 开始的搜索框中键入命令提示符。
2.右键单击最匹配的结果以管理员身份运行。
3.在命令提示符中,键入shutdown -t -s 600,然后按Enter键以实行此命令。
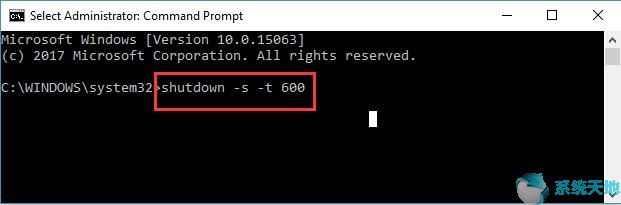
办法4:在PowerShell中安排关闭
在Windows PowerShell中,还可以为Windows 10专业版设置自动关闭。
1.右键单击 开始,然后从列表中选择 Windows PowerShell(管理员) 。
2.在PowerShell中,输入shutdown -s -t 600并按Enter键实行它。
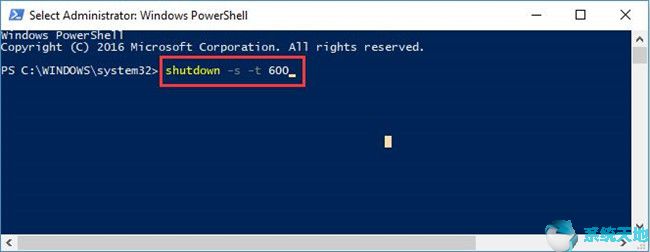
在这里,你可以参考需要将600(10分钟)更改为数字。
在短期内,你有资格自动关闭Windows 10专业版。
总而言之,选择一种办法为你的PC安排Windows关机。以上就是系统下设置定时关机的办法,根据以上办法设置完定时关机后,即使遇见要关机了文件还没有下载完的状况也不怕了。





