怎么用Windows10系统自带的DiskPart命令为硬盘分区?传统的为硬盘进行分区的方法是MBR分区。但在TB以上的大硬盘普及的今天,MBR分区已经过时了,更为一流的分区方法GPT分区开始取而代之。Windows 10系统安装程序中即自带的有DiskPart分区工具,今天我们就来教大伙用DiskPart命令为硬盘分区的具体办法,期望大伙会喜欢。
Windows 10系统用DiskPart命令为硬盘分区的办法:
用命令行管理硬盘
Diskpart可以在命令提示符和PowerShell上用,在用Diskpart时,需要知道自己在干什么,用一个命令格式化整个磁盘或许会花费不少时间。
在Windows10中用命令行管理硬盘:
1.打开命令行或PowerShell。
2.以管理员权限运行DiskPart。
3.用命令行清理硬盘。
4.用命令创建分区。
5.用命令格式化硬盘。
6.删除分区。
7.用命令行扩展分区。
8.用命令缩小分区。
阅读本文可知道有关在Windows环境中用命令行管理硬盘的所有内容。第一让大家在Windows10上以管理员权限运行DiskPart来启动它,当然也可以在其他Windows操作系统上用此命令。
按Windows + R打开运行对话框并键入diskpart,然后按Enter键,运行DiskPart实用程序。
在出现用户帐户控制提示时,单击是。
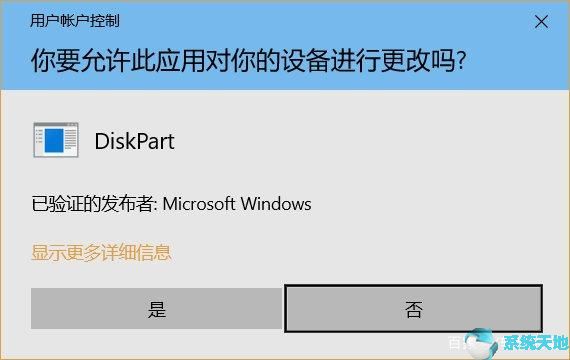
1、用命令创建分区
假如想查询系统中已安装的所有硬盘,仅需输入list disk,然后按enter键,就会显示电脑中的所有已连接硬盘。List disk命令仅显示计算机上的普通硬盘,假如硬盘已损毁,则没办法用DiskPart List Disk命令显示。
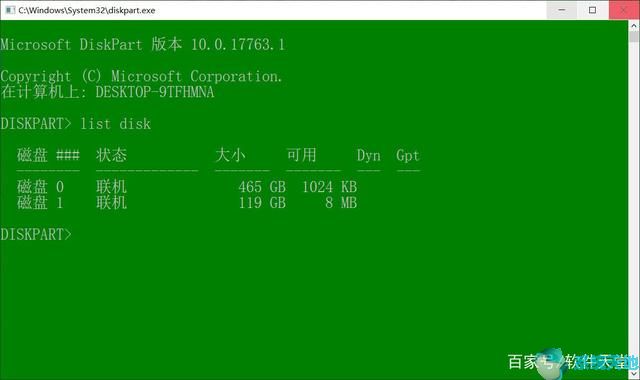
1.键入List Disk以查询所有硬盘。
2.倘若电脑上有两个硬盘,需要用命令行选择要管理的正确磁盘。用select disk命令选择磁盘。
比如,要选择磁盘1.请键入select disk 1 命令并按Enter键。
要查询磁盘是不是已选中,仅需键入list disk并查询结果。磁盘1前面的strick显示磁盘1已被选中并筹备好进行管理。
2、用DiskPart清理分区
键入clean命令并按Enter键清理磁盘。
3、用命令创建分区
要用命令创建分区,仅需键入Create partition primary size = 40000,然后按Enter键。此命令将在磁盘1创建40GB主分区。自己可以参考硬盘容量分配分区的大小。
1.键入create part primary size = 50000,然后按Enter键。
2.检查创建的分区种类List vol命令,该命令将列出所有卷。
4、用命令格式化分区
键入format fs = ntfs quick以格式化分区,并键入list vol查询具备NTFS文件系统的格式化分区。下面,为新格式化的分区指定一个名字。
2.仅需输入assign letter = f 并按Enter键,F字母已分配给卷3.在文件资源管理器中显示为F当地驱动器。
5、用命令删除分区
要用命令删除分区或卷,请先选择卷,然后键入delete partition,可以看到分区Volume 3已成功删除。
6、用命令扩展分区
扩展过程是从磁盘的可用空间向现有分区添加一些空间。
1.用List vol命令列出卷。
2.键入extend size = 10000 ,从硬盘的可用空间向卷3分区添加10 GB,假如你没提及尺寸,系统将添加所有可用空间。
7、用命令缩小分区
对于新购买的手提电脑而言,一般只有一个硬盘。可以用DiskPart shrink命令缩小硬盘的额外可用空间。缩小卷是为了从现有分区的空闲空间创建未分配的空间。
1.键入List vol以查询所有卷。
2.输入shrink desired = 20000 minimum = 10000 ,然后按Enter键,Diskpart shrink命令已成功从卷3缩小19 GB空间。
以上介绍的内容就是关于Windows10系统用DiskPart命令为硬盘分区的具体操作办法,不了解大伙掌握了没,假如你也遇见了如此的问题的话可以根据我们的办法自己试试看看,期望可以帮助大伙解决问题,谢谢!!!知道更多的课程资讯请关注大家系统天地网站~~~~





