对于显示驱动程序停止工作并已恢复是所有前3名图形制造商的正常问题。
假如你用的是NVIDIA显卡,并且你的计算机弹出此错误,它会提醒你这类详细情况:显示驱动程序NVIDIA内核模式驱动程序版本310.54停止响应并已成功恢复,显示驱动程序nvlddmkm已停止工作并已成功恢复。
假如你用的是AMD显卡,并且你的计算机弹出此错误,它会提醒你显示驱动程序AMD驱动程序停止响应并已成功恢复。
假如你用的是英特尔显卡,那样停止工作并恢复图形可能是用于Windows 8(R)的英特尔好看的显卡驱动程序或用于Windows Vista(R)的英特尔图形加速器驱动程序。
无论你用的是什么系统,如Windows 10 64位系统,8.1,8,7,Vista,与你用的任何图形卡,如NVIDIA,AMD,Intel,你都可以根据本文来解决问题。
解决方法1:卸载图形驱动程序
卸载图形驱动程序将帮助你停止此错误并第三重新安装图形驱动程序。
你可以转到设施管理器,展开显示适配器并找到图形驱动程序,右键单击它以选择卸载驱动程序以卸载NVIDIA,AMD和Intel图形驱动程序。假如有多个图形卡,则需要逐个卸载它们。
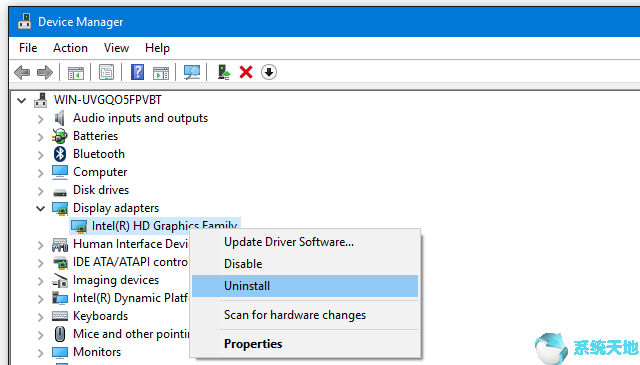
假如要完全卸载图形驱动程序,可以用以下解决方法:。
卸载图形驱动程序后,需要重新启动计算机。然后Windows 10 64位系统将第三为你安装新的图形驱动程序。
这将帮助你修复AMD,Intel和NVIDIA图形驱动程序停止响应并恢复错误。
解决方法2:更新图形驱动程序
更新图形驱动程序是另一种方法 由于有时,设施管理器可能没办法帮助你安装正确的驱动程序,因此问题可能仍然会弹出。因此,在卸载NVIDIA,AMD和Intel驱动程序后,你可以更新图形驱动程序。
要更新图形驱动程序,可以用两种办法。
你可以选择手工方法从设施管理器中查找图形模型,然后自行下载到制造商的网站下载,然后手工安装。这需要一些时间。
当然,你也可以用它来帮助你自动下载和更新图形驱动程序。这种方法会更有效,节省更多时间。假如你一个人没找到驱动程序,这种方法会更好。
以下是有关怎么用以下两种方法完成图形驱动程序更新的图片的课程:
AMD驱动程序停止响应并恢复修复:
用于Windows 8(R)的英特尔好看的驱动程序停止响应并已恢复修复:
显示驱动程序nvlddmkm停止响应并已恢复修复:
安装最新版本的显示驱动程序后,显示驱动程序将正常工作,不需要第三恢复。
解决方法3:增加GPU处置时间
显示驱动程序完全冻结一段时间然后恢复错误可能是由TDR引起的。因此,增加TDR值或有助于停止显示驱动程序冻结。
TDR是时间测试和恢复的缩写。它是一个Windows默认功能,能够帮助硬件或硬件驱动程序评估一个操作完成时间。默认设置时间为2秒。依据此设置,当显示驱动程序停止工作时,Windows将尝试恢复并重置图形卡,然后它会告诉你显示驱动程序已恢复,并且你的屏幕第三恢复正常。
因此,你可以增加TDR时间,显示驱动程序停止工作并恢复错误将消失。
1.退出所有Windows程序。
2. 在搜索框中键入regedit以打开注册表编辑器。
3.转到此处:HKEY_LOCAL_MACHINE / SYSTEM / CurrentControlSet / Control / GraphicsDrivers。
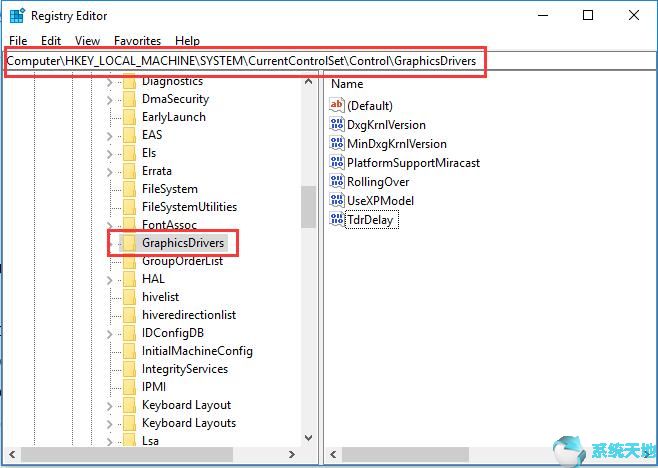
4.在GraphicsDrivers文件夹中,在右边窗口中找到TdrDelay。假如找不到,则需要创建一个。
5.右键单击空白,选择 DWORD(32位)值或 DWORD(64位)。然后将它重命名为TdrDelay。
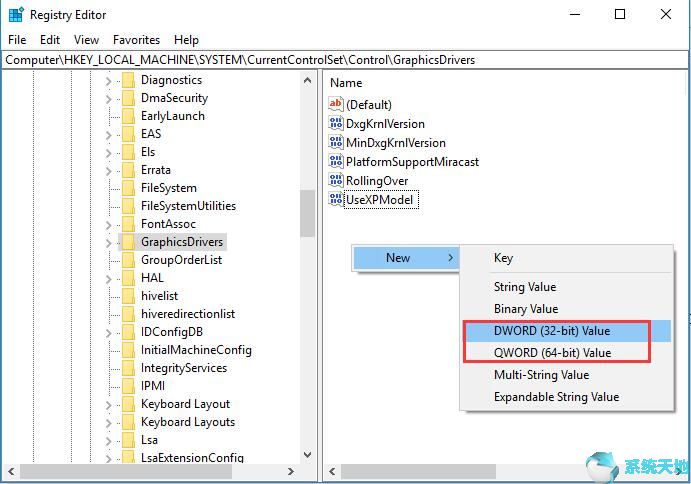
提示:假如你的系统版本是32位,请选择DWORD(32位)值。假如你的系统是64位,请选择DWORD(64位)值。
6.右键单击TdrDelay,然后选择 修改。
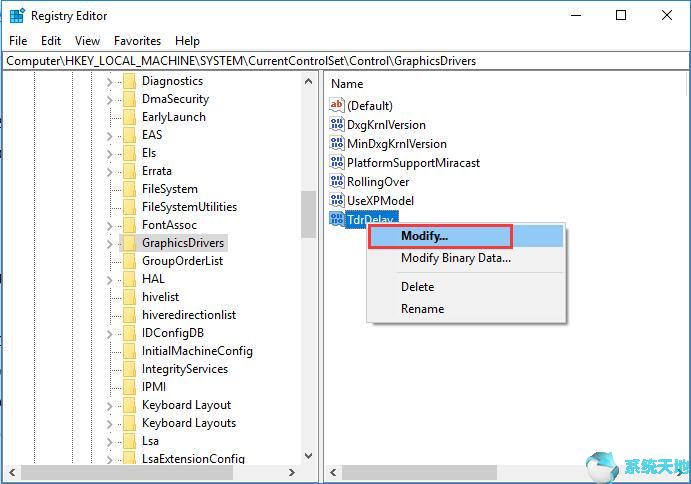
7.将数值数据更改为8,然后单击 确定。
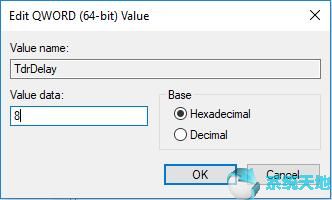
8.关闭注册表编辑器并重新启动计算机以使更改生效。
在那之后,你的显示驱动程序停止工作并且已经恢复错误将发生比较少见。
解决方法4:结束某些程序
因为GPU处置图形的能力有限,因此假如你运行更多程序,特别是更多游戏,视频或某些特殊应用程序,屏幕将挂起白色或长期,然后它将第三恢复。因此,假如要打开更多程序,请尝试关闭这类程序并删除一些重新启动程序。
要结束程序,可以右键单击任务栏并选择 任务管理器。进入任务管理器后,选择要关闭的程序,然后单击结束任务。
要关闭重新启动程序,请在任务管理器中找到 启动选项卡。并选择重新启动计算机时不想运行的程序,然后单击 禁用。
之后,重新启动计算机以查询屏幕是不是冻结。
解决方法5:调整视觉成效
当你同时打开更多应用程序,浏览器窗口,办公室窗口和其他窗口时,这类应用程序将占用更多内存并影响计算机性能。除去关闭上述解决方法4的程序,你还可以调整视觉成效。
1. 在搜索框中键入adjust appearance,最好匹配是调整Windows的外观和性能。单击它以打开 性能选项。
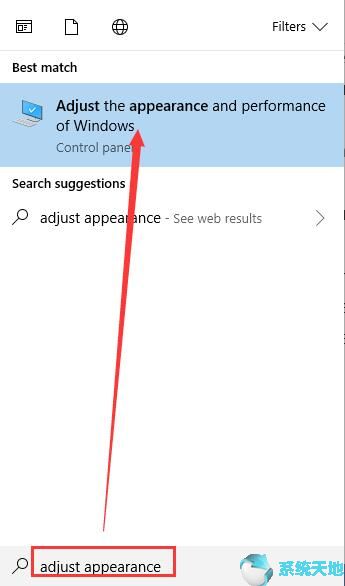
2.在性能选项窗口中找到视觉成效选项卡,选择 调整以获得最好性能。
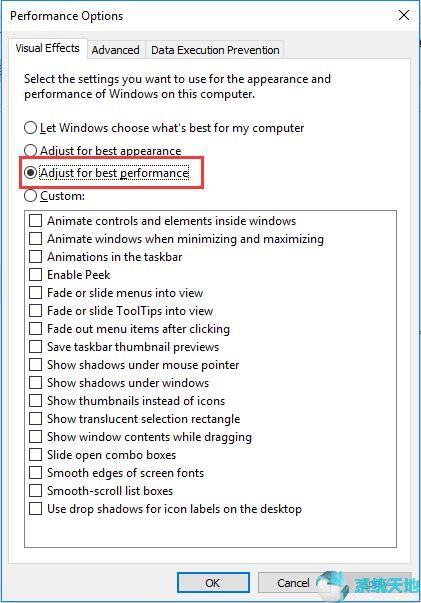
假如你不想用此选项,你还可以选择第一个选项:让Windows选择比较适合我的计算机的选项。
之后,你的GPU将运行取决于你的计算机状况。
解决方法6:重置GPU
假如你用的是超频GPU,则在系统上运行时,显卡将没办法稳定运行。它会致使图形崩溃或其他一些错误。因此,你需要将GPU频率更改为正常数据。你可以用MSI Afterburner实行此操作。
解决方法7:更换图形卡
假如你已经尝试了所有这类东西,但问题仍然存在,或许你需要考虑你的显卡是不是陈旧。假如用较旧的视频卡,新系统可能不支持图形卡性能,并且与新版本的驱动程序完全兼容。因此,检查GPU是不是过热并用新的图形卡进行更换。
我期望上述7个解决方法可以帮助你修复显示驱动程序停止工作并在Windows 10 64位系统,8,7和Vista上成功恢复的错误。





