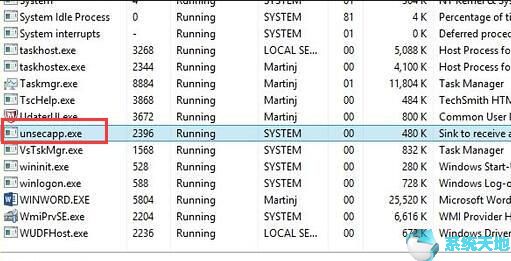
对于Win7和Windows 10系统上的新进程Unsecapp.exe,你或许会产生相当大的疑虑。什么是Unsecapp.exe?Unsecapp.exe安不安全?怎么样从Windows 10系统中删除Unsecapp错误?怎么样修复Unsecapp.exe致使高CPU用率问题?
在这类问题中,Windows 10系统 Unsecapp高CPU是用户最广泛的抱怨。
这篇文章将引导你穿过Windows 10系统 Uncapp.exe接收器以接收WMI推广客户端应用程序的异步回调,以帮助你在Win XP或Win7和Windows 10系统上修复Unsecapp.exe高CPU。
什么是Unsecapp.exe?
Unsecapp.exe下沉以接收WMI推广客户端应用程序的异步回调。
Unsecapp.exe是一个内置于WMI(Windows Management Instrumentation)的新进程。虽然WMI是用于将PC连接到远程服务器的Microsoft程序。每次需要WMI时,Unsecapp.exe也将作为Sink运行以实行程序。
它提供WMI提供程序接口结构,以便在各种进程中从推广客户端应用程序获得回调。有时,unsecapp会致使Windows 10系统上出现高CPU。
是Unsecapp.exe病毒吗?我应该删除它吗?
当然不是。Unsecapp.exe进程与你的PC一块出现。它特别适用于在程序之间传递信息。因此,你不应该在Windows 10系统上阻止它。
怎么样在Windows 10系统和7上修复Unsecapp.exe高CPU用率?
譬如,WMI Unsecapp占用了45%或更多的用法需要,你可以彻底解决PC上的Unsecapp.exe问题。
解决方法1:运行SFC以修复Unsecapp.exe高CPU用率问题
刚开始,你需要用系统文件检查器在PC上扫描病毒。一旦Unsecapp.exe Windows 10系统在你的计算机上出错,Windows 10系统 Unsecapp将占用很多CPU。
1. 在搜索框中搜索命令提示符,然后右键单击最匹配的结果以管理员身份运行。
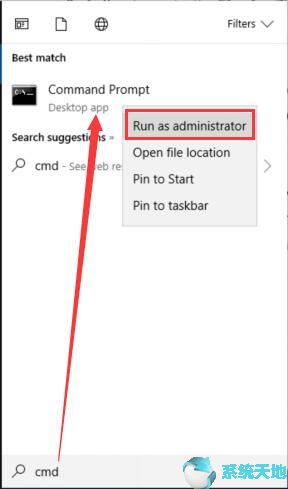
2.在 命令提示符中,键入sfc / scannow并按Enter键以运行该命令。
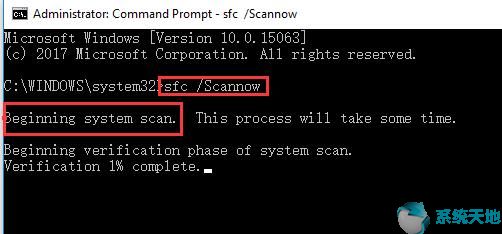
如你所见,SFC将开始系统扫描,假如有任何损毁或损毁的文件,它将自动为你纠正它们。通过这种方法,WMI Unsecapp的高CPU将不再在Windows 10系统上困扰你。
解决方法2:检查Unsecapp.exe文件地方
在正常状况下,你可以在C:/ Windows / System 32 / wbem中找到Unsecapp.exe文件。但对于某些人来讲,当你在其他地方找到Unsecapp.exe文件时,譬如C:程序,你的PC或许会出目前任务管理器的高CPU中。
因此,你需要确保Unsecapp.exe进程坐落于Windows 10系统上的正确地方。
现在你发现Unsecapp.exe Windows 10系统文件放错地方,你可能需要继续解决此问题。
解决方法3:卸载有问题的程序
毫无疑问,某些第三方软件可能致使Unsecapp.exe进程在Windows 10系统上用高CPU。如此,你最好设法从PC上卸载这类程序,看看它是不是能解决Unsecapp错误。
1.打开控制面板。
2.在 控制面板中,尝试按类别查询,然后单击 程序下的 卸载程序。
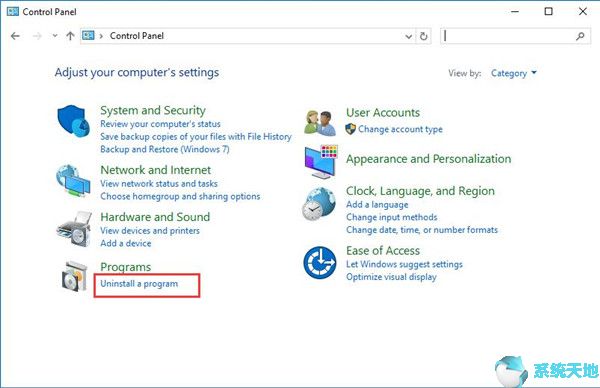
3.在 程序和功能窗口中,找到该应用程序并右键单击它以卸载。
之后,假如没错误的软件,Windows进程Unsecapp.exe将下沉以接收WMI推广客户端应用程序的同步回调,并且不会占用Windows 10系统上过多的CPU用率。
解决方法4:用Windows Defender扫描病毒
最后,Windows Defender一直可供你扫描可能致使Unsecapp.exe进程高CPU Windows 10系统的问题。
你也可以充分借助这个内置工具来解决Unsecapp错误。
1.在搜索框中键入Windows Defender,然后按Enter键。
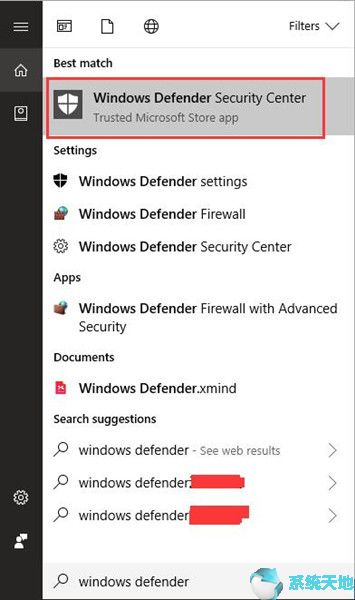
然后,你就能打开Windows Defender安全中心。
2.在Windows Defender安全中心中,点击病毒和威胁防护。
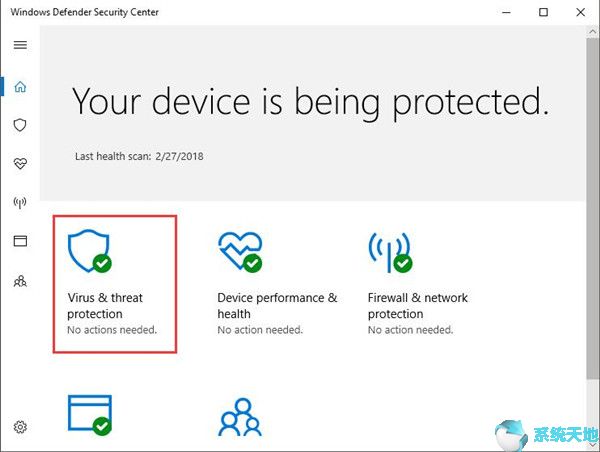
假如可能的话,Windows 10系统 Defender会告诉你致使PC处于高CPU状况的问题。非常自然,你可以用其他应用程序(比如Avast)来检查计算机上的Unsecapp问题。
非常重要的是,上面提供的办法可以解决Windows 10系统上Unsecapp在任务管理器中的高CPU问题。





