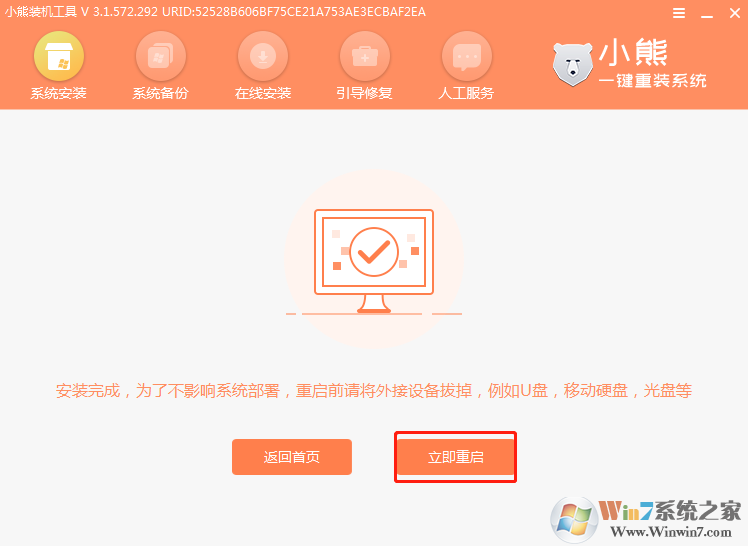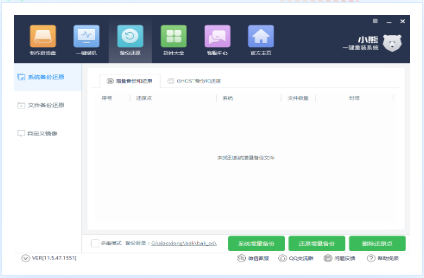
软件特点
系统纯净自动自动化测试目前电脑信息,自动剖析电脑,适不适合用的系统,不强制安装,保证安装后系统可用性;
自动化/硬件测试机制
新加入自动化/硬件测试机制可谓是一款全自动机器人化安装系统管家;多样化系统版本选择内置XP,Windows 7,WIN8,Windows 10供你选择安装,大大提升了重装系统的可选择性和灵活性;
一键操作
及其简单操作,不需要任何技术即可完成整个系统重装操作,重装系统仅需鼠标单击下一步操作即可。U盘重装系统课程
1、打开小熊一键重装系统工具,选择启动U盘,并且在电脑上插入U盘,点击制作U盘启动盘开始制作;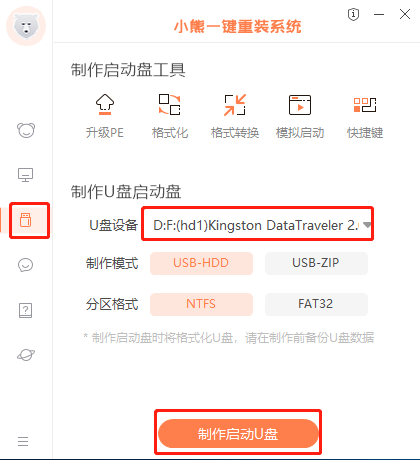
2、进入系统选择界面,可以看到有各种版本,这里以Win7 家庭普通版64位系统为例,然后点击开始制作;
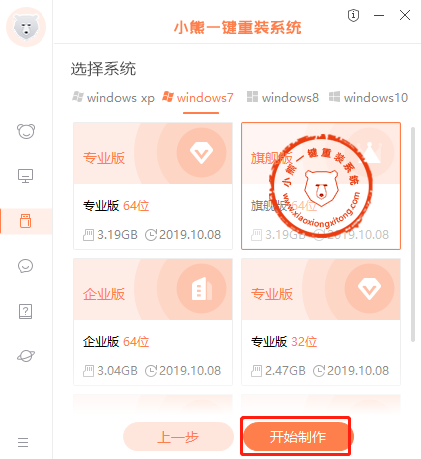
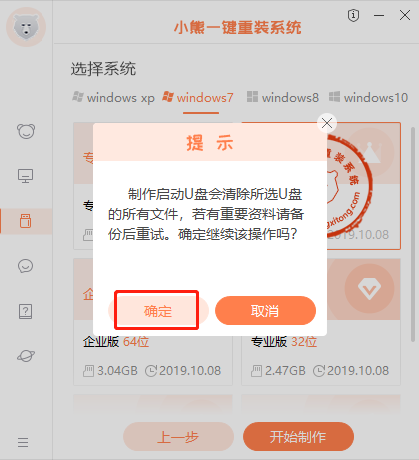
4、完成上述操作后开始下载系统,耐心等待下载完成;
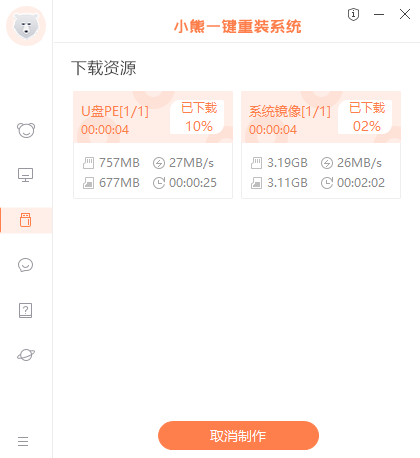
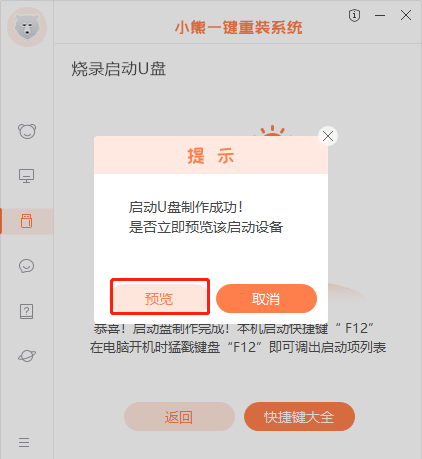
6、在需要重装的电脑上插入U盘,开机并不断按下U盘启动快捷键。在进入系统启动菜单中选择带有USB字样的选项并回车;

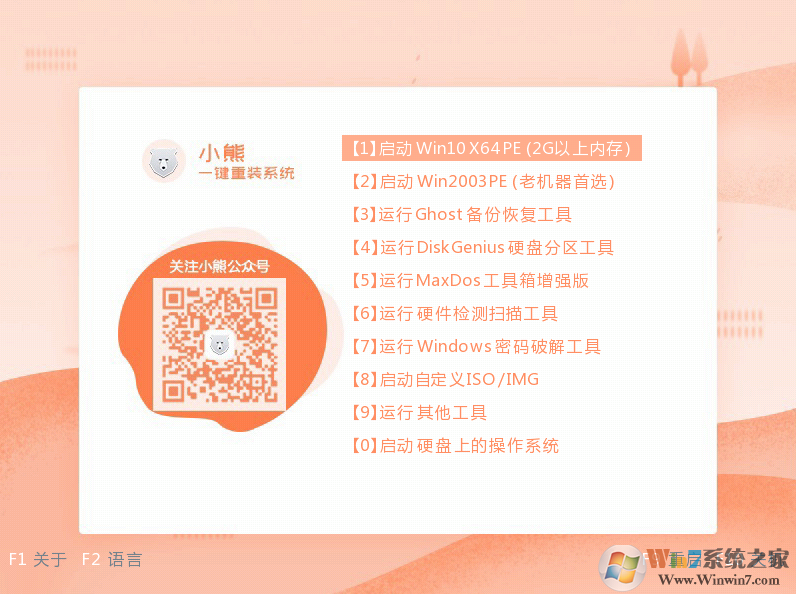
8、进入系统后小熊软件会自动搜索系统镜像打开,选择Windows 7家庭普通版系统镜像后点击安装;
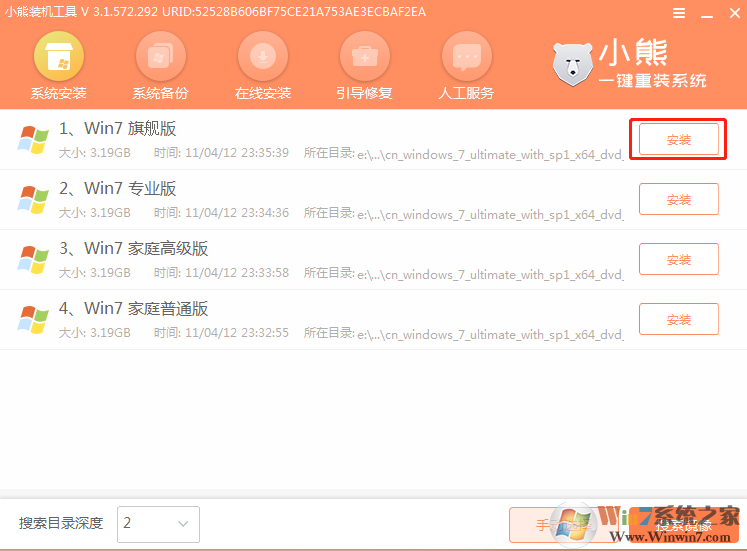
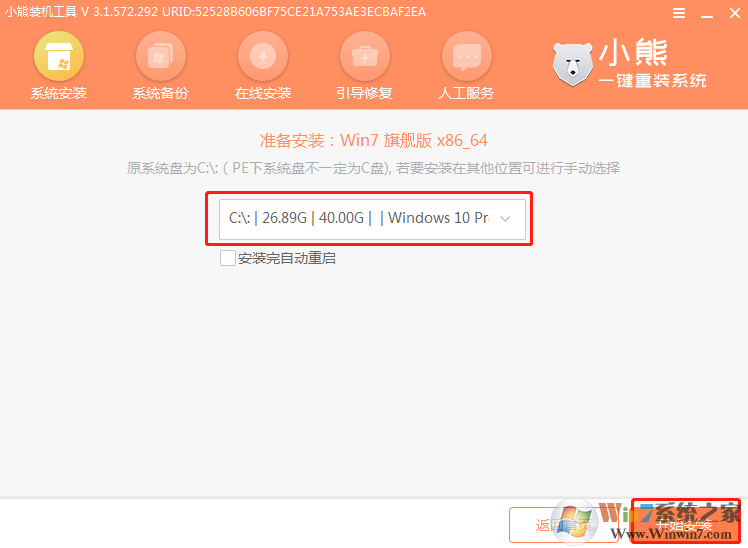
10、开始安装Windows 7系统,全程不需要手工操作;
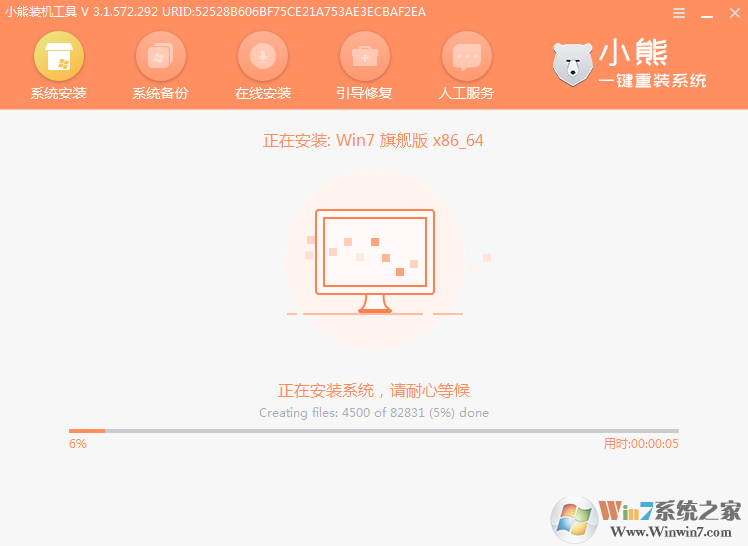
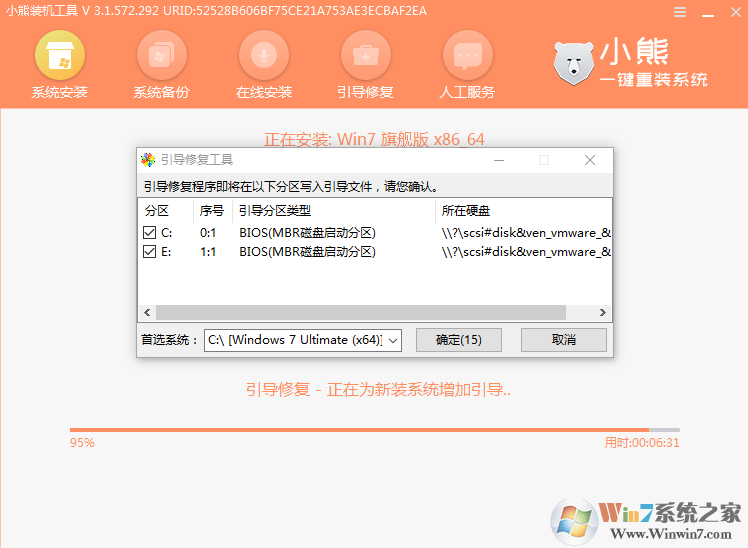
12、系统重装完成后将U盘拔掉,点击立即重启电脑;