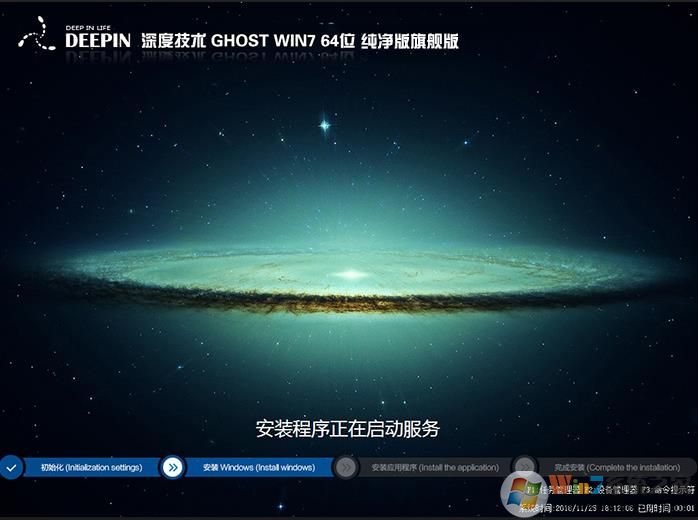
深度技术Windows 7纯净版旗舰版2023版一键装机部署图,自动安装驱动,99%支持

桌面整洁 无垃圾软件。没恶意捆绑
 深度技术系统GHOST Windows 7 64位USB3.0纯净版V2023更新说明:本系统集成了:增加集成了INTEL 200系芯片组原生USB3.0驱动,更新了补全了部分第三方USB3.0驱动现在支持:Intel 6代 100全系列,Intel 7代200全系列,Intel 300 8代 300主板(H310-K、H310-C、Z370、B365(最新推出的主板)支持,B360及不支持的主板建议安装Windows 10系统)自带新电脑应具备的USB3.0 驱动 系芯片组原生USB3.0 驱动、AMD 芯片组 的原生USB3.0 驱动与两种第三方芯片 USB3.0 驱动)(不会出现安装后键盘鼠标不可以用的问题)深度技术Windows 7纯净版系统系统特征:1、完美优化各方面:注册表、启动项、任务计划程序、启动服务项、磁盘读取效率、CPU占用、内存占用、磁盘占用等等。2、人性化设置各方面:个人资料保存在D盘,关闭IE筛选,关闭错误报告,优化Windows文件管理器等等。3、系统增强:包括系统必须具备组件如DirectX、VC++ 2005-2017、.Net 4.6,Flash Player,解压缩软件等。4、多种USB3.0 驱动 的原生USB3.0 驱动与两种第三方芯片 USB3.0 驱动)
深度技术系统GHOST Windows 7 64位USB3.0纯净版V2023更新说明:本系统集成了:增加集成了INTEL 200系芯片组原生USB3.0驱动,更新了补全了部分第三方USB3.0驱动现在支持:Intel 6代 100全系列,Intel 7代200全系列,Intel 300 8代 300主板(H310-K、H310-C、Z370、B365(最新推出的主板)支持,B360及不支持的主板建议安装Windows 10系统)自带新电脑应具备的USB3.0 驱动 系芯片组原生USB3.0 驱动、AMD 芯片组 的原生USB3.0 驱动与两种第三方芯片 USB3.0 驱动)(不会出现安装后键盘鼠标不可以用的问题)深度技术Windows 7纯净版系统系统特征:1、完美优化各方面:注册表、启动项、任务计划程序、启动服务项、磁盘读取效率、CPU占用、内存占用、磁盘占用等等。2、人性化设置各方面:个人资料保存在D盘,关闭IE筛选,关闭错误报告,优化Windows文件管理器等等。3、系统增强:包括系统必须具备组件如DirectX、VC++ 2005-2017、.Net 4.6,Flash Player,解压缩软件等。4、多种USB3.0 驱动 的原生USB3.0 驱动与两种第三方芯片 USB3.0 驱动)5、Microsoft通用型 NVMe 驱动
6、新增8代CPU集显驱动(8代集显己经不支持Windows 7,所以该集成8代CPU集显驱动是安装Windows 7的必要方法)
7、支持UEFI+GPT 模式迅速启动8、离线封装,无感染风险,使用专用激活技术,安装后永久激活。
安装本系统的办法:(不管何种办法在安装前注意先备份要紧数据)
1、硬盘安装(最简单)
1、将下载的ISO系统镜像文件解压到除系统盘(默认C盘)外的其他盘根目录,例:(D:\),右键以管理员身份运行安装系统.exe;(怎么样从硬盘安装Windows 7)

2、选择列表中的系统盘(默认C盘),选择Windows 7SP1.GHO映像文件,点击实行。会提示是不是重启,点击是,系统将自动安装。
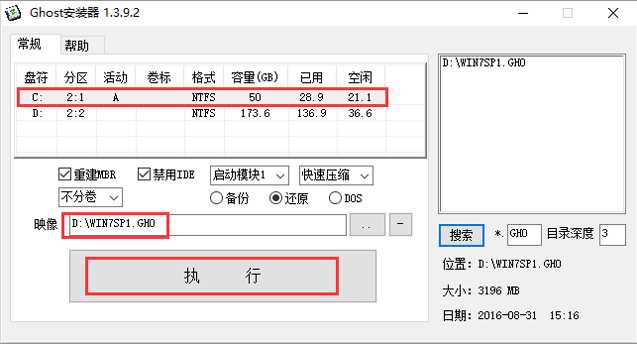
2、U盘装Windows 7系统(合适系统没办法启动)
筹备工具:U盘启动盘(u盘启动盘做法|U盘启动盘制作课程图形解析)
1、大家先把下载好的Windows 7 ISO/GHO镜像拷贝到此目录。因为ISO/GHO文件一般都比较大,可能需要等待1~10分钟。

2、当电脑启动将来反复的按快捷键一般是F12,机型不同快捷键大概不同,具体请看下面启动按键列表,之后窗口里面会有几个选择,大家要找到并按上下方向键选择到u盘,然后按回车键进入U盘启动盘主界面。(一般大家选择的时候可以看下其中一个选项是有关USB或者你u盘的品牌的英文名字,那便是大家的u盘了!) 记者整理了各种品牌主板一键进入U盘启动盘的快捷键,大家可以在下面的列表中查找自己相应的主板品牌,然后就能看到该主板的一键启动u盘装机大师的热键了。
各品牌U盘启动快捷键:
3、进入到PE系统,大家可以选择U盘启动盘的WINPE进入;
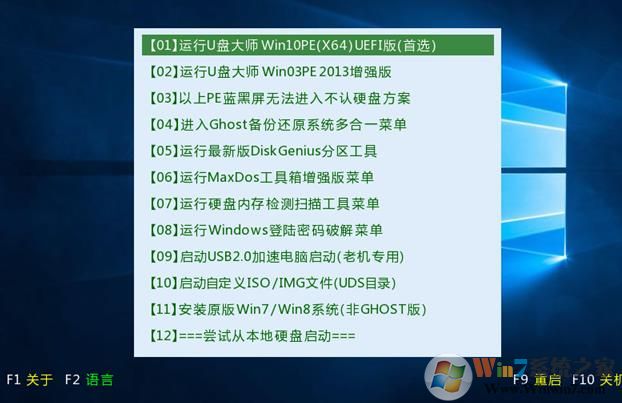 4、进入PE系统桌面之后运行桌面上的一键装机,然后打开大家放在U盘的系统镜像(GHO或是ISO文件)
4、进入PE系统桌面之后运行桌面上的一键装机,然后打开大家放在U盘的系统镜像(GHO或是ISO文件)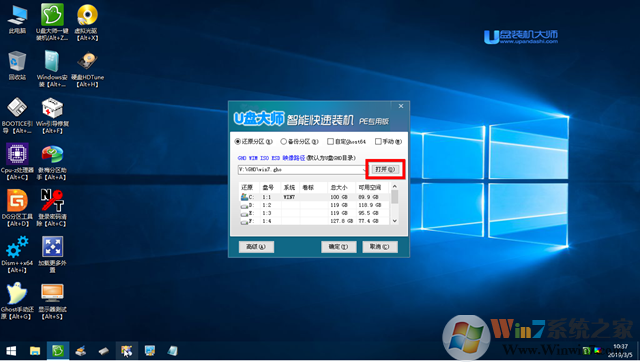 5、选择要安装的分区,一般默认是C:盘,然后点击确定。
5、选择要安装的分区,一般默认是C:盘,然后点击确定。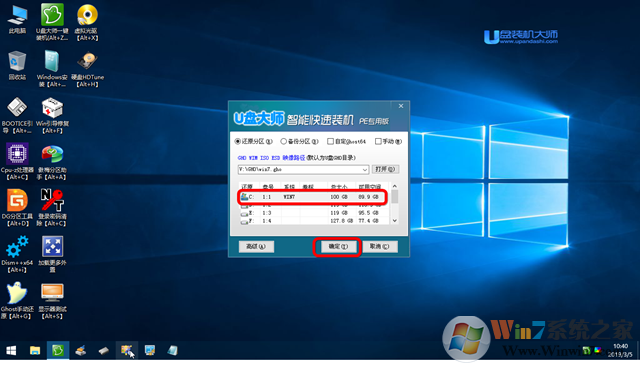 6、这个时候就会出现Ghost系统还原界面。大家耐心等待Ghost还原自动安装Windows 7系统。
6、这个时候就会出现Ghost系统还原界面。大家耐心等待Ghost还原自动安装Windows 7系统。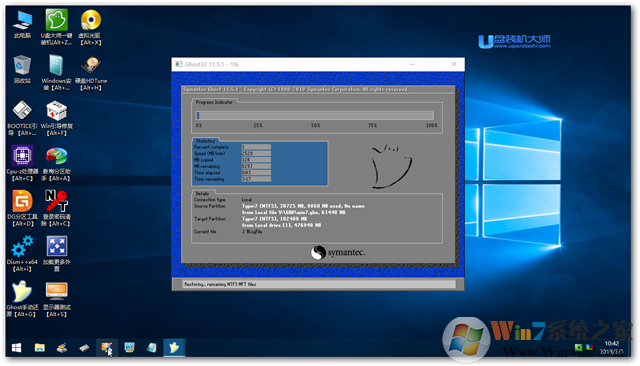
7、GHOST完收获会重启电脑啦,重启之后就是部署Windows 7过程了,这个时候大伙也无需去动电脑了。等待安装完成即可。
需要注意的地方:1、本系统因为使用新万能驱动,体积超越4G,不再支持刻光盘,或直接写入空U盘安装;2、请尽可能选择较纯净的U盘启动盘制作工具,防止被捆绑垃圾软件3、USB3.0的特殊性或许会有千分之一的几率在安装过程中蓝屏,可重启电脑安装后关闭跳过驱动安装;4、UEFI+GPT分区不可以使用传统方法激活,需使用特殊的激活工具,可使用本站提示的激活工具




