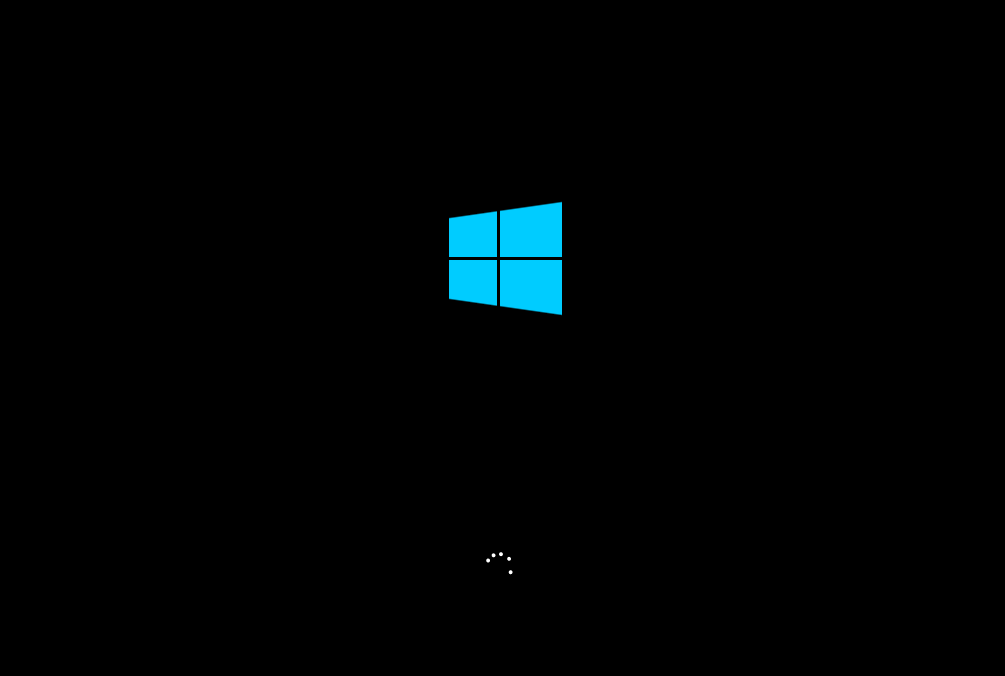机械师创物者16电脑如何重装系统?在用的电脑的时候,常常有用户会想要去进行电脑系统的更换,譬如进行电脑系统的升级或者将更高级的电脑系统降级到低版本系统来用。那样今天和大伙推荐一个U盘重装系统的办法,让大伙轻松掌握系统的重装。
筹备工作
U盘启动盘制作步骤:
注意:制作期间,U盘会被格式化,因此U盘中的要紧文件请注意备份。假如需要安装系统的是C盘,要紧文件请不要放在C盘和桌面上。
1、运行“石大师一键重装”点击“我了解了”。

2、选择“U盘启动”点击“开始制作”。

3、正在下载U盘启动工具制作时所需的组件,请耐心等待。
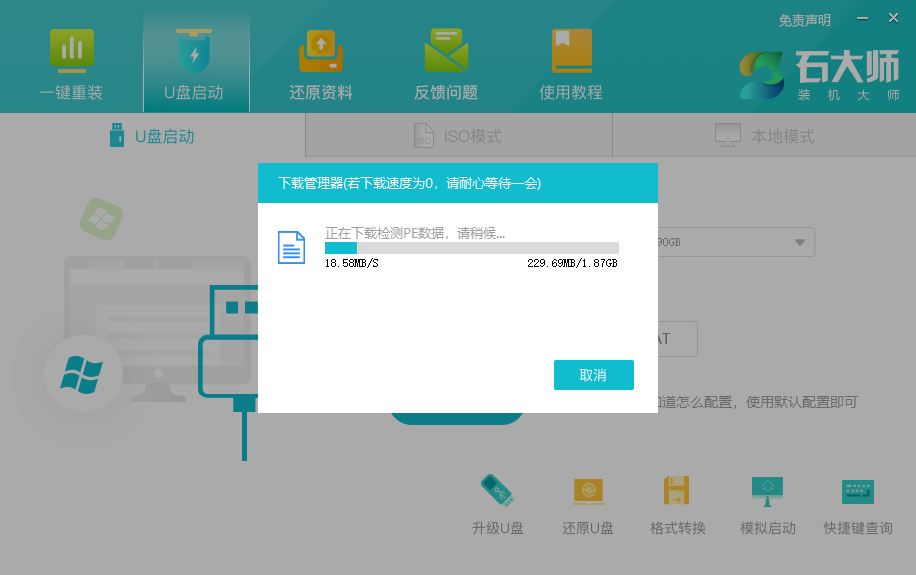
4、跳出提示备份U盘内要紧资料,如不需要备份,点击“确定”。
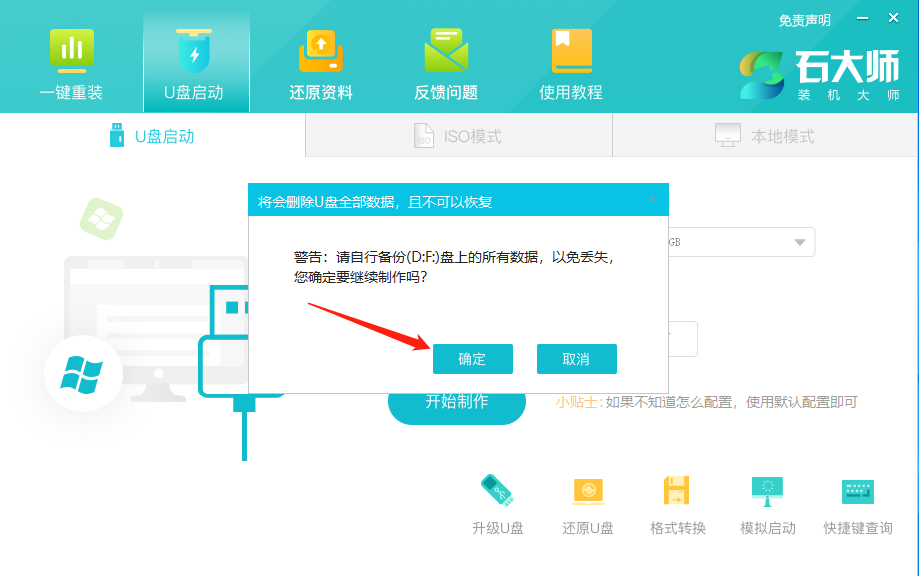
5、选择自己想要安装的系统镜像,点击“下载系统并制作”,本软件提供的系统为原版系统(也可选择取消下载系统制作)。

6、正在下载系统镜像,请不要关闭软件。
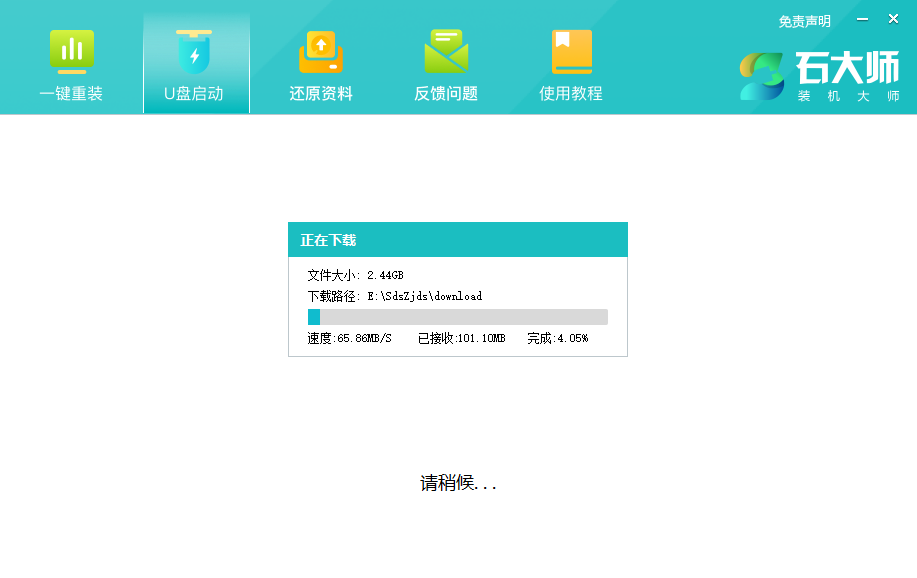
7、正在制作U盘启动工具。

8、正在拷备系统镜像到U盘。
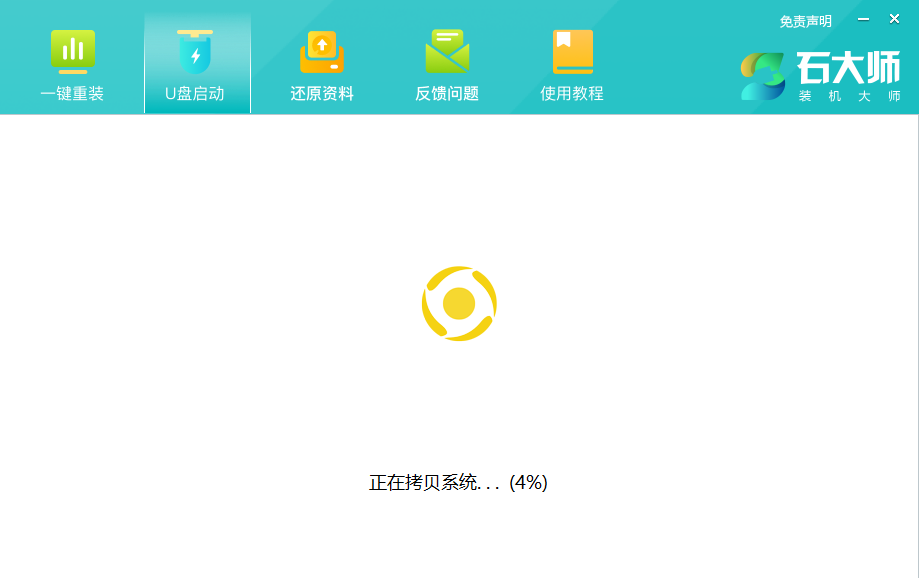
9、提示制作完成,点击“确定”。
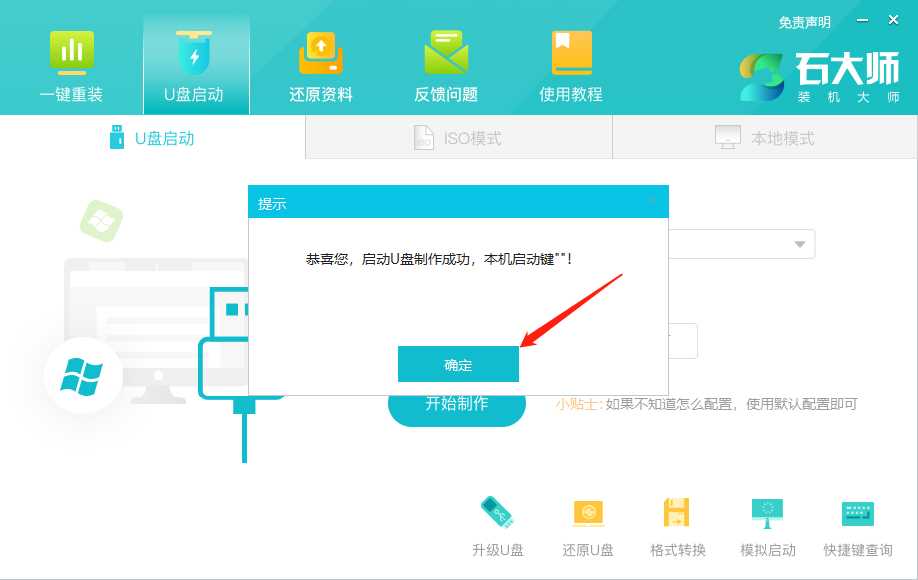
10、选择“模拟启动”,点击“BIOS”。
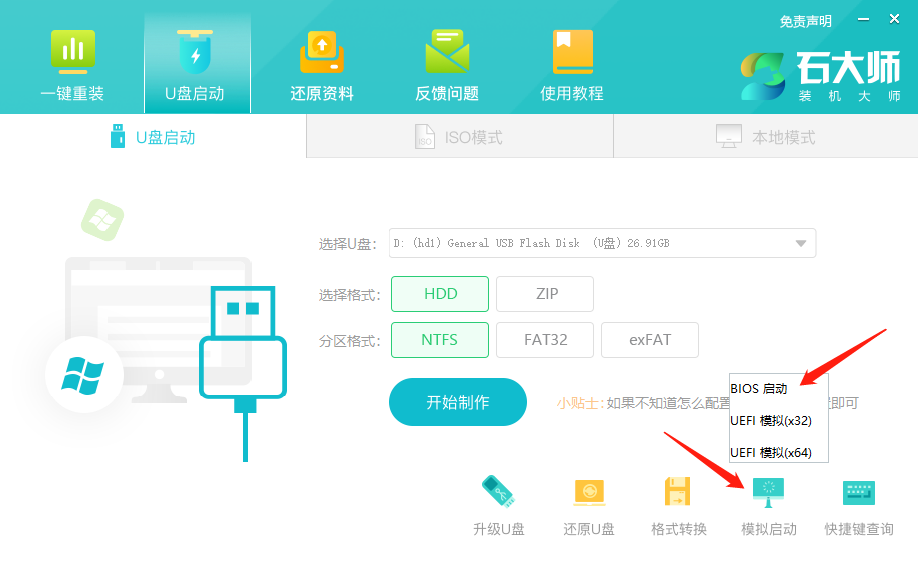
11、出现这个界面,表示石大师U盘启动工具已制作成功。

U盘装系统:
1、查找自己电脑主板的U盘启动盘快捷键。

2、制作好的U盘启动盘依旧插在电脑上,重启电脑按快捷键选择U盘进行启动,进入后,键盘↑↓键选择第二个【02】启动Windows10PE x64(互联网版),然后回车。(这个PE系统只不过便捷用户进行操作的,跟用户要安装什么系统无关)
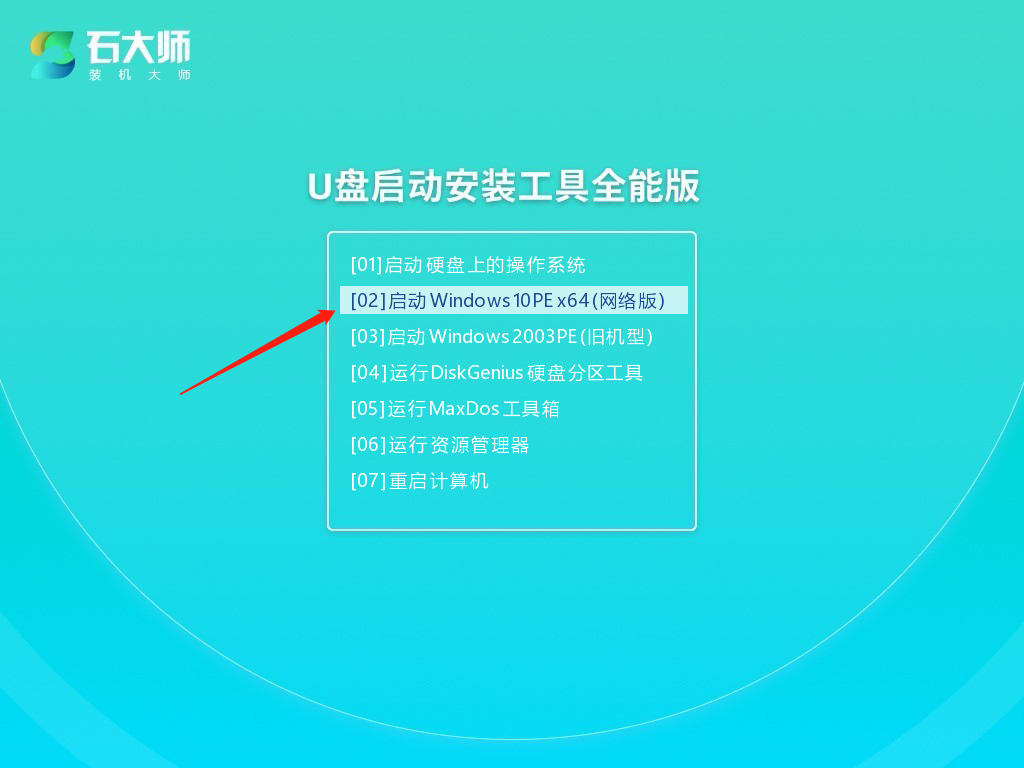
3、进入PE界面后,点击桌面的一键重装系统。
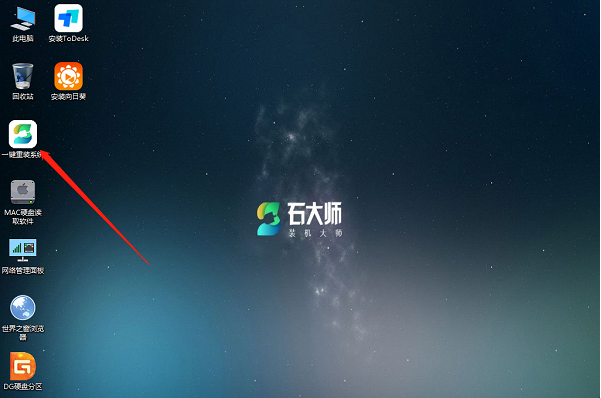
4、打开工具后,点击浏览选择U盘中的下载好的系统镜像ISO。

5、选择后,再选择系统安装的分区,一般为C区,如若软件辨别错误,需用户自行选择。选择完毕后点击下一步。
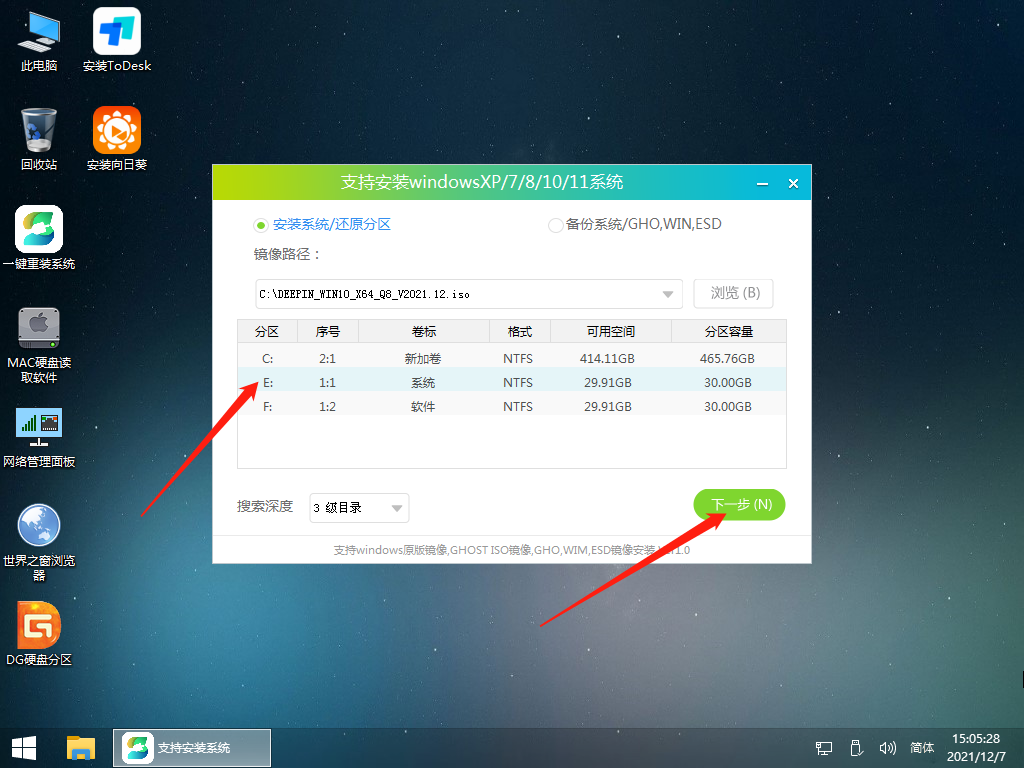
6、此页面直接点击安装即可。
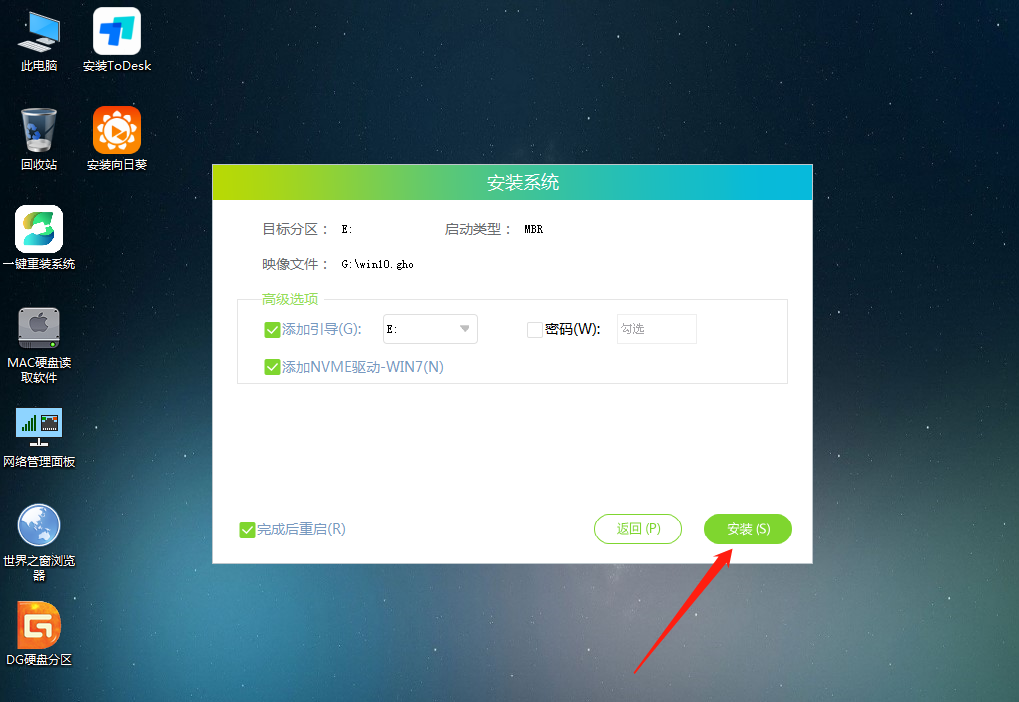
7、系统正在安装,请等候……

8、系统安装完毕后,软件会自动提示需要重启,并且拔出U盘,请用户拔出U盘再重启电脑。
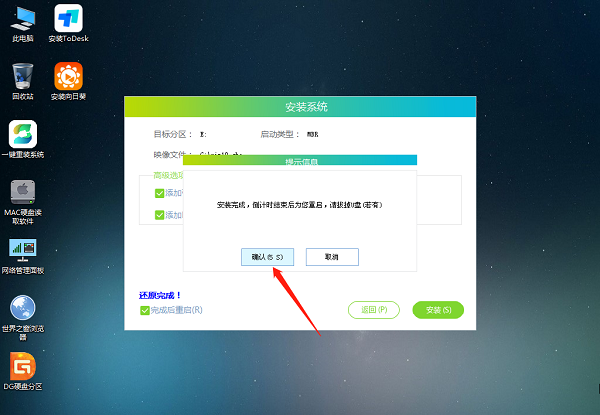
9、重启后,系统将自动进入系统安装界面,到此,装机就成功了!