U盘如何重装系统?目前电脑系统重装有不少办法,其中U盘重装系统是一个很好使的重装系统办法,也是不少用户都在用的办法之一,毕竟可以应用的状况有不少,那样具体要怎么样操作呢?还不了解的小伙伴们不需要担忧,系统之家记者带来了U盘重装办法,一块儿看看吧!
用U盘重装系统的步骤
筹备工作
1. U盘一个(尽可能用8G以上的U盘,如此能把系统镜像放进来)。
2. 借用一台正常联网可用的电脑。
3. 下载U盘启动盘制作工具:系统之家居装修机大师
U盘启动盘制作步骤
注意:制作期间,U盘会被格式化,因此U盘中的要紧文件请注意备份。假如需要安装系统的是C盘,要紧文件请不要放在C盘和桌面上。
1. 第一,关闭所有些杀毒软件,然后运行系统之家居装修机大师软件,软件会进行提示,仔细阅读后,点击我了解了进入工具。

2. 进入工具后,在最上方选择U盘启动,进入U盘启动盘制作界面。

3. 保留默认格式和分区格式,不需要手工更改。点击开始制作。

4. 工具会自动提示是不是开始制作。注意:制作工具将会清理U盘中所有些数据且不可恢复,请提前存储U盘中要紧数据文件。

5. 等待U盘制作完毕。

6. U盘制作完毕后,工具会进行提示,并且显示目前电脑的开机U盘启动快捷键。

7. 制作完毕后,需要测试目前U盘启动盘是不是制作完成。需要素击右下方 模拟启动-BIOS启动,查询目前U盘启动盘是不是制作成功。

8. 稍等一会儿,成功显示此界面则为成功。

9. 然后关闭软件,用户需要将下载好的系统移动到U盘中即可。
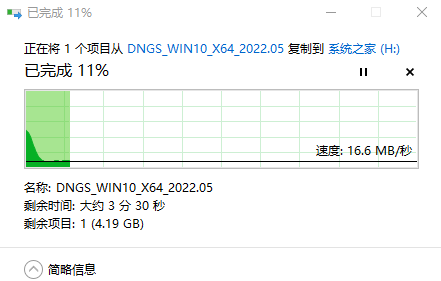
U盘装系统
1. 查找自己电脑的U盘启动快捷键,是按【F12】。

2. U盘插入电脑,重启电脑按F12快捷键选择U盘进行启动。进入后,键盘键选择第二个[02]启动Windows10PEx64(互联网版),然后回车。

3. 进入PE界面后,点击桌面的一键重装系统。

4. 打开工具后,点击浏览选择U盘中的下载好的系统镜像ISO。选择后,再选择系统安装的分区,一般为C区,如若软件辨别错误,需用户自行选择。

5. 选择完毕后点击下一步。

6. 此页面直接点击安装即可。

7. 系统正在安装,请等候。

8. 系统安装完毕后,软件会自动提示需要重启,并且拔出U盘,请用户拔出U盘再重启电脑。

9. 重启后,系统将自动进入系统安装界面,到此,装机就成功了!

以上就是系统之家记者为你带来的关于U盘如何重装系统-用U盘重装系统的步骤的全部内容了,期望可以解决你的问题,感谢你的阅读,更多精彩内容请关注系统之家官方网站。





