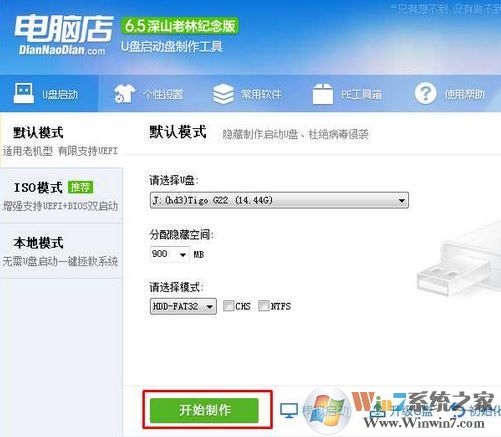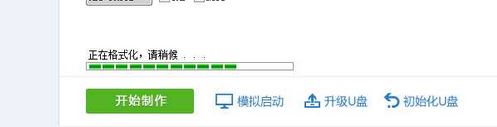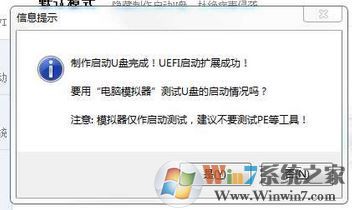如何使用u盘装系统?不少用户想要自己给电脑重装一下操作系统,在网上听闻可用U盘来重装系统,于是不少用户就去购买了U盘。那样的有硬件设施滞后大家该怎么样进行安装呢?大家需要先给U盘进行制作U盘启动,然后将系统放到U盘启动中,制作完成后才能进行安。好了下面winWindows 7给大伙介绍下如何使用u盘装系统的详细操作办法吧!筹备工作:筹备U盘8GB或更大,U盘启动工具,需要安装的windows 操作系统;
将下载好的操作系统解压,可以得到ISO的镜像文件,解压后等待待会用步骤:制作U盘启动1、以电脑店U盘启动盘制作工具为例,建议下载【装机版UEFI 二合一版本】支持传统模式和UEFI模式下的安装,下载后安装并打开,如下图:

2、插上U盘然后点击【开始制作】;(U盘会格式化,建议用空盘或备份好要紧数据),如图所示:
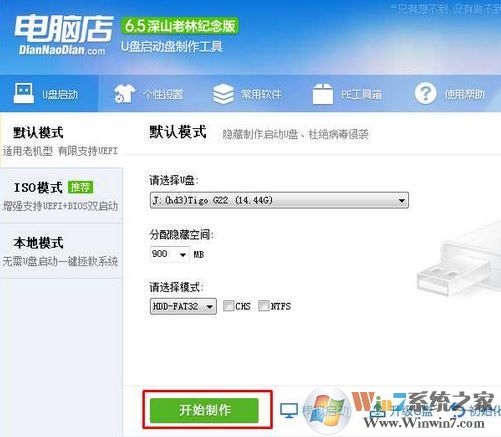
3、下面耐心等待完成制作即可;
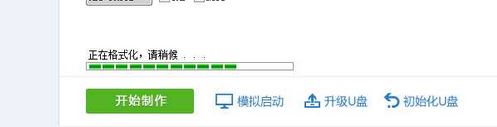
4、制作完成后会提示大家是不是进行测试,点击 是 即可模拟启动PE系统;
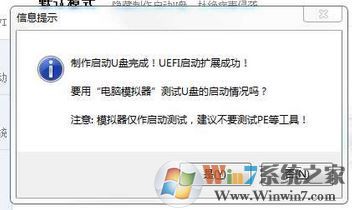
5、接着大家将之前下载解压得到的ISO镜像文件复制到制作好的U盘启动工具盘中;步骤:开始安装系统1、U盘插入到电脑,重启计算机不停的按启动热键(不过一般都会类似,新款的电脑都会有开机快捷键(如F12 F11 F9 F2 ESC 等)调出启动项选择界面),选择USB开头即可进入U盘启动盘,如图:

2、出现U盘启动界面后选择 windows pe系统进入pe系统,下图仅作为参考:

3、进入PE后运行【大白菜一键装机工具】,然后选择你要安装的系统GHO,再选中你要安装的分区,大多为C盘,如图所示;

4、然后点击开始即可开始重装系统,耐心等待读条到100%即可!

关于如何使用u盘装系统?在这里就给大伙介绍完毕了,有需要的用户可参考上述介绍的办法进行操作即可进行系统重装!
下载地址