对于很多人来讲,当你想要用佳能,爱普生或惠普或任何其他品牌的打印机进行打印时,事实证明打印机尚未连接到Win10上的PC。在这样的情况下,你需要添加打印机到Win10,即便你用的是无线打印机,也需要掌握将它连接到PC,更不需要说当地打印机了。
在本文中,你将知道怎么样将当地打印机和无线打印机添加到Win10上的计算机。之后,还会显示怎么样在Win10上设置默认打印机。
怎么样在Win10上添加当地打印机?
假如你用的是一分为二的当地打印机,请根据指导进行操作,你会发现将打印机连接到Win10很容易。但要确保可以添加打印机并且打印机可以在Win10上正常工作成功,建议你拥有适用于Win10的正确且兼容的打印机驱动程序。
要在Win10上将当地打印机连接到计算机,第一要插入USB电缆以连接打印机和计算机,然后打开打印机。
然后遵循以下指导,你可以轻松地将打印机添加到Win10。
1.选项卡开始按钮,然后选择设置。
2.单击Windows设置中的设施。
3.在 打印机和扫描仪下,单击 添加打印机或扫描仪。
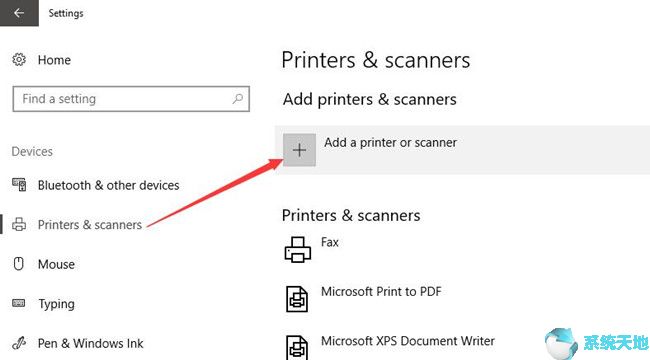
然后,Win10将测试打印机,你需要做的是根据它提示你实行的操作。
但,一旦Win10在Win10上为你测试打印机失败,你需要尝试以下步骤以在其他选项中找到该打印机。
单击未列出我想要的打印机。
然后选择我的打印机有点旧。帮我找到它让Win10深入搜索打印机。
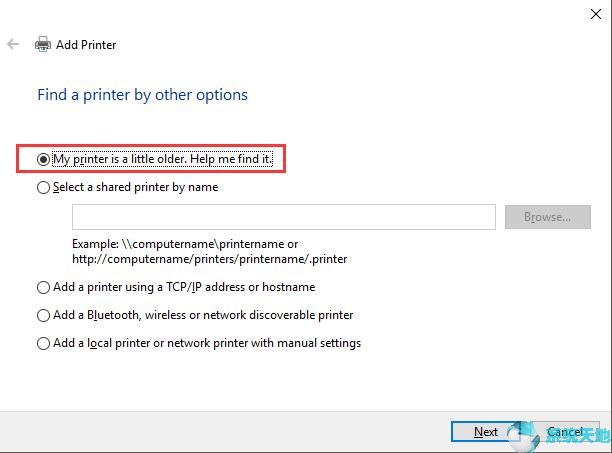
通过这种方法,Win10不仅能够帮助你找到打印机,还可以为你安装最新或兼容的打印机驱动程序。
假如你用的是无线打印机,则将它连接到计算机要简单得多,你需要做的是确保在Win10上安装了连接且稳定的互联网。然后遵守弹出的说明。窗口,你将迅速将无线打印机添加到Win10。
非常重要的是,你可以确切地了解怎么样将当地打印机或无线打印机连接到计算机。对于某些人来讲,你可能很需要默认设置一台打印机,继续前进。
怎么样为Win10设置默认打印机?
据报道,连接到Win10的打印机一直在不断变化,Win10可以自动将最后用过的打印机设置为默认打印机。但对于很多期望在Win10上手工将打印机设置为默认值的人,你可能需要参考以下步骤。将它中一台打印机设置为默认打印机后,它仍将保留在你的计算机上。
你可以用以下指导将打印机更改为默认打印机。
在设置设施下的 打印机和扫描仪部分中,单击已连接或添加的打印机以进行管理。然后选择设置为默认值。
注意:假如你允许选择让Windows管理我的默认打印机,请取消选中该选项。只有如此才能自己设置默认打印机。
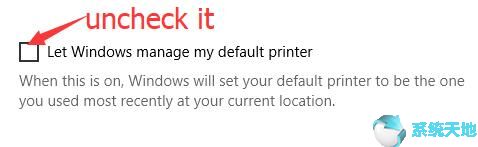
但假如想将打印机最后设置为默认打印机,则应选中 让Windows管理我的默认打印机旁边的复选框。
假如你已成功将PC添加到PC并将它设置为默认打印机,但它在Win10上没办法正常工作,你可以参考解决此打印机问题。
因此,到现在为止,你不只已经成功地将PC添加到PC中,而且还了解怎么样将常见的打印机设置为Win10上的默认打印机。或许会发现它很简单。





