大家在用电脑的时候常常出现一些问题,黑屏就是最容易见到的问题之一。对于电脑黑屏的处置,大家基本上使用排除、替换相结合的办法。其实对于Windows 10开机黑屏鼠标还在的状况我们有一个简单的解决方案,大家一块儿看看吧
Windows 10系统是Microsoft发布的最后一个独立版本,目前世界上已经有35%的计算机用户安装了Windows 10系统。有的小伙伴在用Windows 10系统的过程中遇见了开机黑屏只有鼠标的状况。下面,我就教大伙怎么办此类问题!
办法1、
1、同时按下win+R键打开运行窗口,输入taskmgr,确定
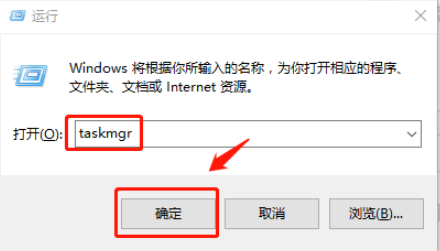
鼠标电脑图形解析1
2、弹出任务管理器,然后点击左上角的文件
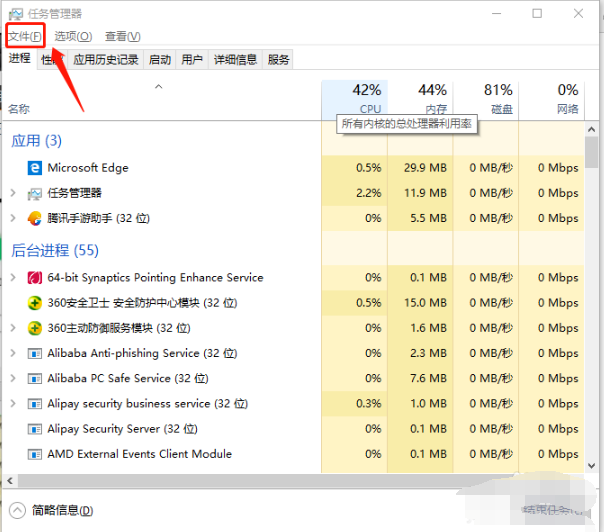
鼠标电脑图形解析2
3、选择运行新任务
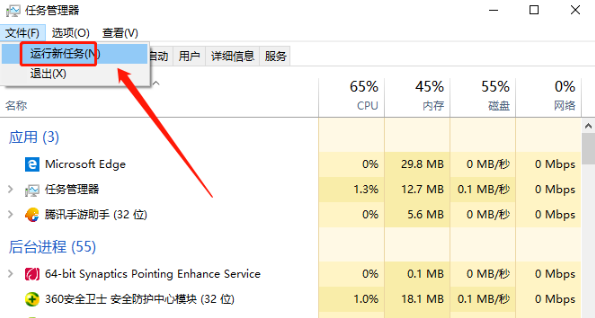
Windows 10开机黑屏只有鼠标电脑图形解析3
4、输入Explorer.exe,勾选下面的以系统管理权限创建此任务,确定
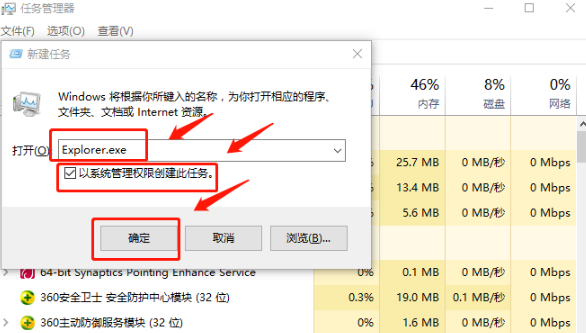
黑屏电脑图形解析4
5、问题解决啦

黑屏电脑图形解析5
办法2、
1,重启电脑,在电脑启动出现Windows 10徽标界面时长按电源键关机,重复三次。
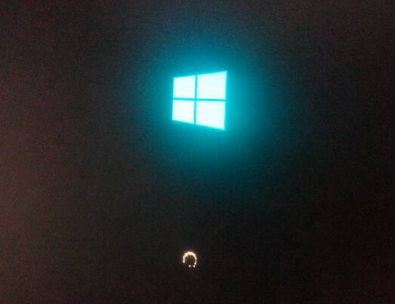
2,等待系统修复系统后进入高级启动选项,依次选择疑难解答高级选项启动设置,然后点击重启下一步。
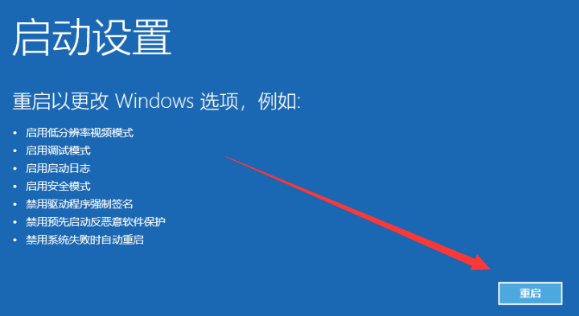
3,进入如图下启动界面,选择启用安全模式回车键进入。
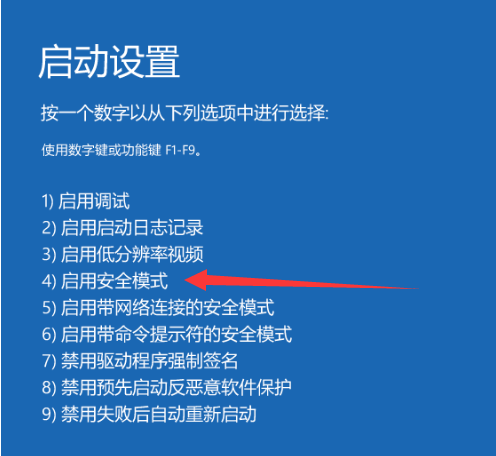
4,进入安全模式界面后,将近期安装的三方软件、显卡驱动程序卸载掉排查软件冲突的问题。
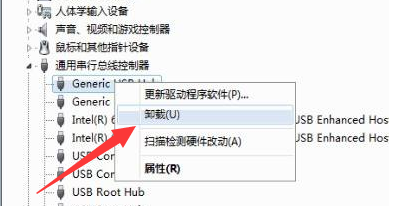
5,然后用安全软件对电脑进行查杀病毒。
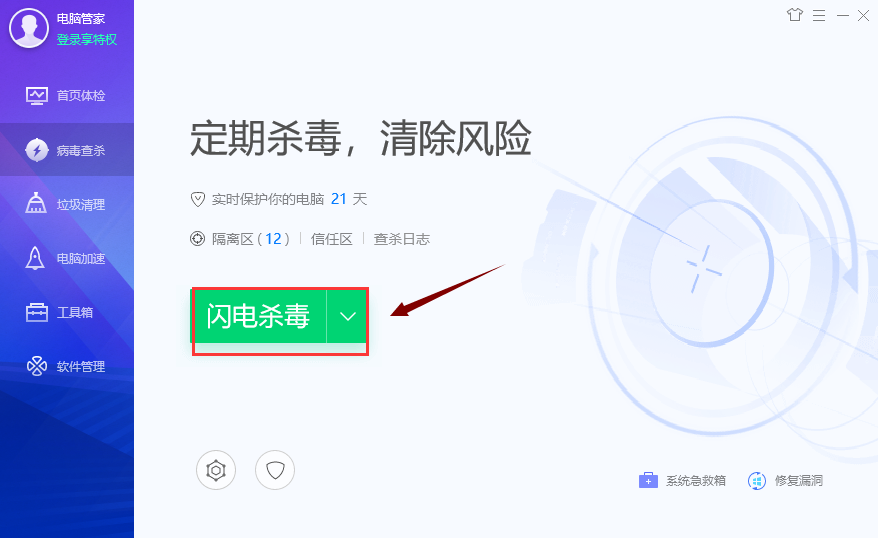
6,假如问题依旧没解决的话建议,建议最好是用菜鸟一键重装系统给电脑重新安装一下系统。
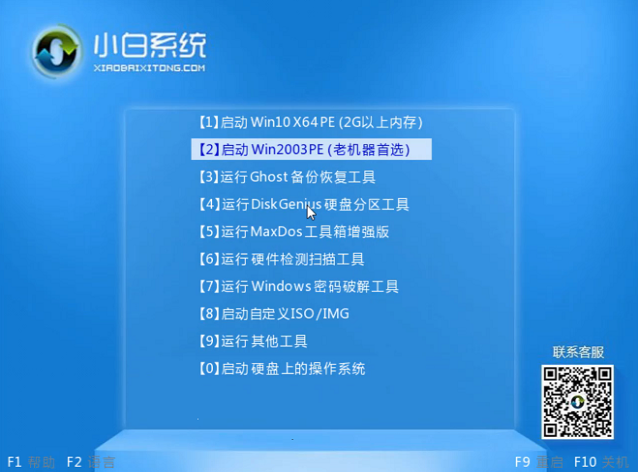
办法3、
把下面的内容复制到记事本中:
Windows Registry Editor Version 5.00
[HKEY_LOCAL_MACHINESOFTWAREMicrosoftWindows NTCurrentVersionWinlogon]
Shell=explorer.exe
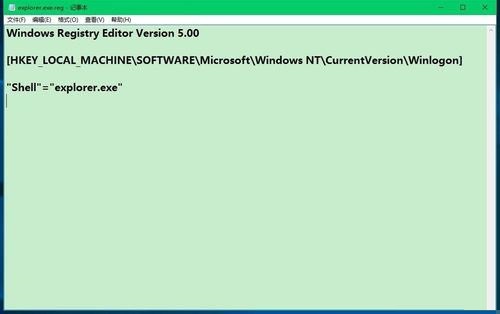
8、点击记事本左上角的【文件】,在下拉菜单中点击【另存为】;
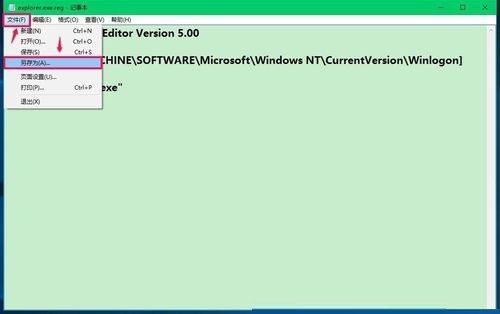
9、在另存为窗口,大家点击【桌面】,在文件名(N)栏中输入explorer.exe.reg,再点击:保存;
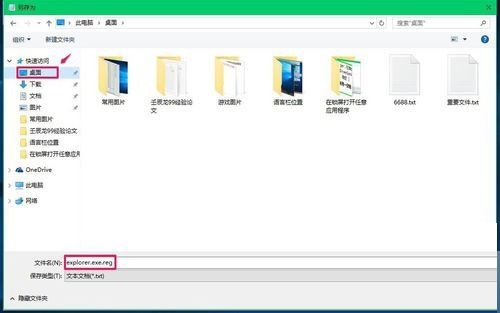
10、此时系统桌面上会显示一个【explorer.exe.reg】注册表文件图标,左键双击【explorer.exe.reg】注册表文件图标,弹出一个注册表编辑器对话框:
添加信息或许会在无意中更改或删除值并致使组件没办法继续正常工作。假如你不信赖 C:Usersxyz75DeskTOPexplorer.exe.reg 中此信息的来源,请勿将它添加到注册表中。
确定要继续吗?
点击:是(Y);
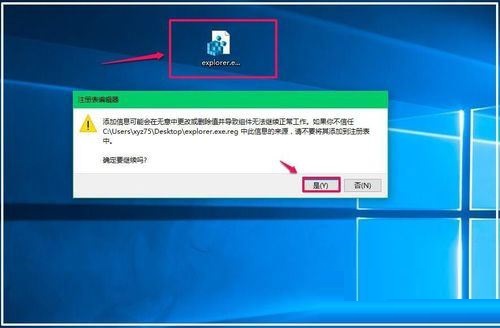
11、点击【是】将来,紧接着再弹出一个注册表编辑器对话框:
C:Usersxyz75DeskTOPexplorer.exe.reg中包括的项和值已成功添加到注册表中,点击:确定;
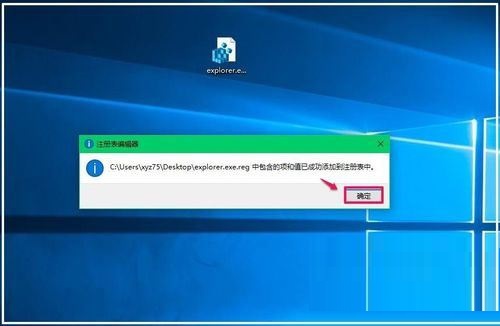
12、通过上述操作将来,电脑开机就不会出现黑屏只有鼠标的问题了。
以上就是对Windows 10系统电脑开机黑屏只有鼠标的终极解决方案图文课程全部内容的介绍,遇见同样问题的朋友们可以参考用看看。





