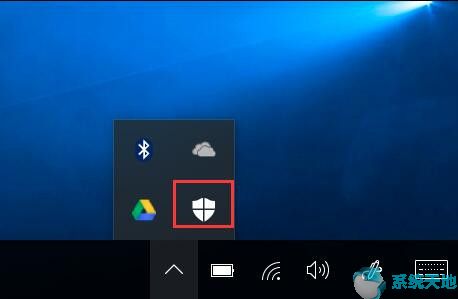
Windows Defender嵌入在Windows 10操作系统中,旨在通过其实时保护和扫描选项帮助你保护你的PC免受很多病毒软件的攻击。要在任务栏中显示它是相当必要的,假如你们中的一些人发现你的Windows防御者图标刚刚从Windows 10操作系统中消失,那样也可以选择转到这篇文章在任务栏中第三显示它。
那样怎么样在公告地区显示Windows Defender?
要在公告地区或任务栏中显示它,你可以尝试最简单和万无一失的方法。
1.进入设置。
2. 从列表中选择个性化。
3.向下滚动以查找任务栏,在公告地区下,单击 选择任务栏上显示的图标。
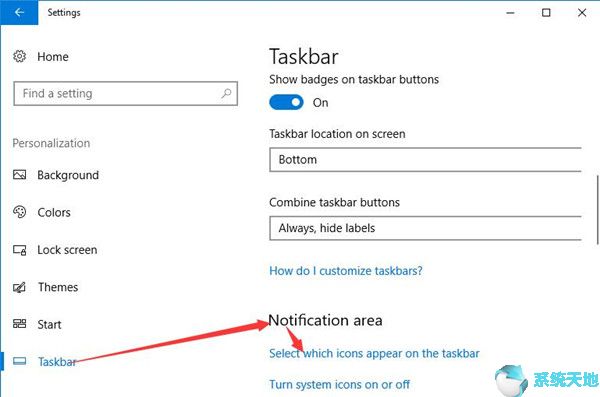
4.打开Windows Defender公告图标旁边的选项,将它显示在任务栏上。
在此处,你还可以打开公告地区中一直显示所有图标的选项。显然,假如你想在任务栏上显示任何其他程序图标,则可以轻松访问,比如Realtek HD Audio Manager。
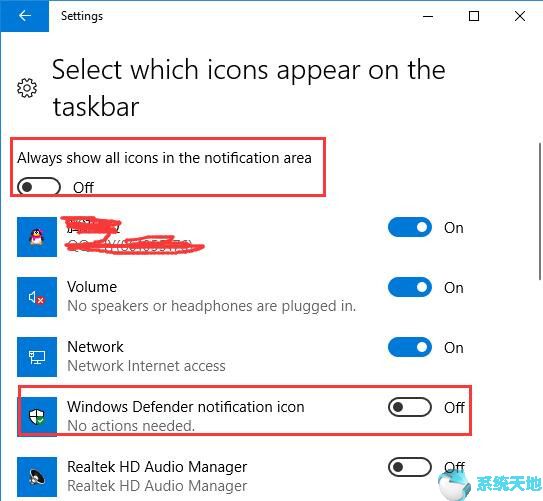
于是非常自然地,你可以看到Windows Defender的图标在任务栏上的Windows 10操作系统。如此,在这之后,你可以轻松地配置的Windows Defender或使其非常不错地工作,以测试在Windows 10操作系统中的任何病毒程序。
但,在某些状况下,你甚至不了解怎么样启用或禁用Windows Defender for Windows 10操作系统,更不需要说在某些必要状况下显示或隐藏。因此,还有关于怎么样在Windows 10操作系统上启用或禁用它的办法。
1. 在搜索框中输入任务管理器,然后按Enter键进入。
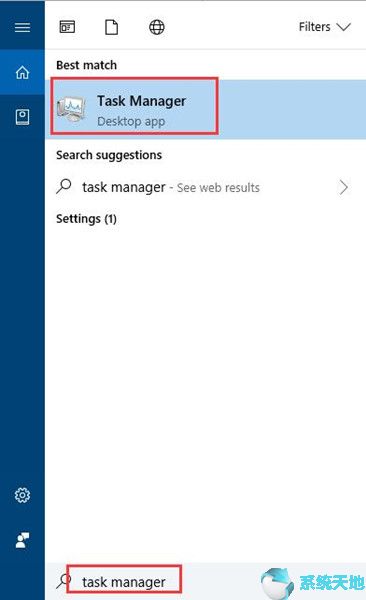
2.找到 启动选项卡并找到Windows Defender公告,然后右键单击它以启用或禁用它。
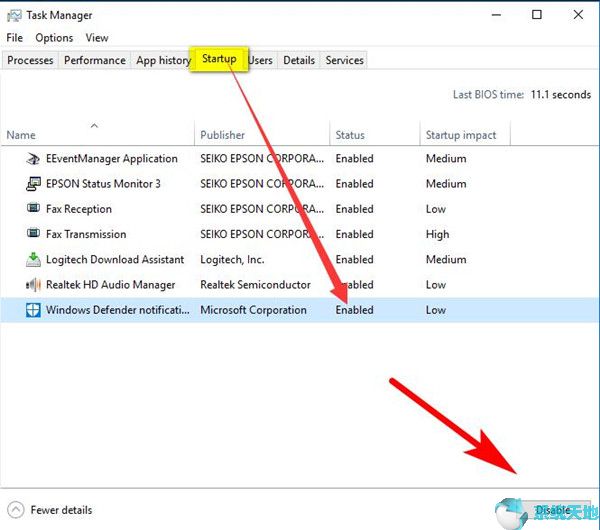
3.从任务管理器退出。
在Windows 10操作系统上启用Windows Defender后,你可以充分借助它来禁止非必须的损毁或损毁的文件将病毒带到你的PC。
但你应该记住一件事,有时,第三方防病毒程序会与你的计算机发生冲突,所以你也可以关闭这个软件以防止某些问题,比如,。
因此,假如要在任务栏上固定Windows任务栏或启用它,可以参考上面的步骤。对于Windows防御者的更多问题,也可以向大家寻求建议,比如,一些用户或许会问。





